
Одним из распространенных способов использования Excel является создание списков событий, встреч и других мероприятий, связанных с календарем. В то время как Excel способен с легкостью обрабатывать эти данные, он не имеет быстрого способа визуализировать эту информацию. Нам потребуется немного творчества, условного форматирования, несколько формул и 3 строки кода VBA, чтобы создать симпатичный, интерактивный календарь. Рассмотрим, как можем все это реализовать.
Я нашел этот пример на сайте Chandoo.org и делюсь им с вами.
Интерактивный календарь в Excel
На выходе у нас должно получиться что-то вроде этого:
Создаем таблицу с событиями
На листе Расчеты создаем таблицу со всеми событиями
Настраиваем календарь
Так как все события происходят в рамках двух месяцев, я просто ввел первую дату первого месяца, протянул вниз и отформатировал так, чтобы было похоже на календарь. На данном этапе он должен выглядеть следующим образом.
Задаем имя диапазону дат в календаре
Это просто, выделяем весь диапазон дат нашего календаря и в поле Имя задаем «Календарь»
Определяем ячейку с выделенной датой
На листе Расчеты выбираем пустую ячейку и задаем ей имя «ВыделеннаяЯчейка». Мы будем использовать ее для определения даты, которую выбрал пользователь. В нашем случае, это ячейка G3.
Добавляем макрос на событие Worksheet_selectionchange()
Описанный ниже код поможет идентифицировать, когда пользователь выбрал ячейку в диапазоне “Календарь”. Добавьте этот код на лист с календарем. Для этого открываем редактор VBA, нажатием Alt+F11. Копируем код ниже и вставляем его Лист1.
1 2 3 4 5 | Private Sub Worksheet_SelectionChange(ByVal Target As Range) If Not Application.Intersect(Target, Range("calendar")) Is Nothing Then [selectedCell] = ActiveCell.Value End If End Sub |
Настраиваем формулы для отображения деталей при выборе даты
Изменение даты на календаре ведет за собой изменение 4-х параметров отображения в анонсе: название, дата, место и описание. Зная, что дата находится в ячейке «ВыделеннаяЯчейка», воспользуемся формулами ВПР, ЕСЛИ и ЕСЛИОШИБКА для определения этих параметров. Логика формул следующая: если на выбранную дату существует событие, возвращает данные этого события, иначе возвращает пустую ячейку. Формулы с определением параметров события находятся на листе Расчеты, в ячейках G10:G13.
Добавление анонса
Наконец добавляем в лист Календарь 4 элемента Надпись и привязываем их к данным, находящихся в ячейках G10:G13 листа Расчеты.
Совет: для того, чтобы привязать значение ячейки к элементу Надпись, просто выделите элемент, в строке формул наберите G10 и щелкните Enter.
Настраиваем условное форматирование для выделенной даты
Наконец, добавьте условное форматирование, чтобы выделить даты с событиями в календаре.
Выберите диапазон дат в календаре
Переходим на вкладке Главная в группу Стили –> Условное форматирование –> Создать правило
В диалоговом окне Создание правила форматирования, выберите тип правила Использовать формулу для определения форматируемых ячеек.
Задаем правила выделения как на рисунке
Форматируем
Подчищаем рабочий лист, форматируем наш календарь и получаем классную визуализацию.
Пример рабочей книги с интерактивным календарем.

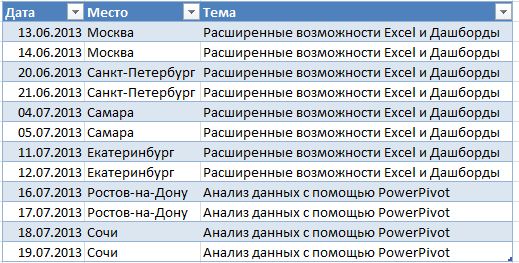
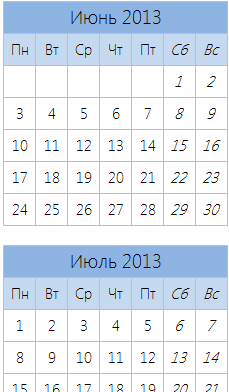
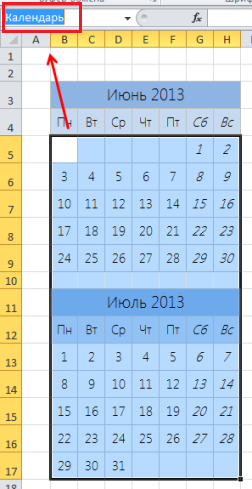
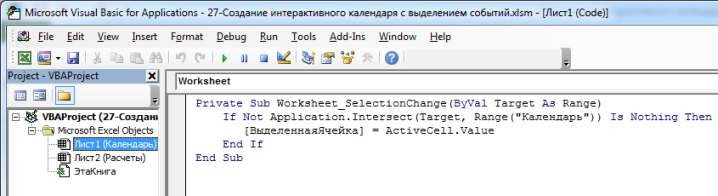
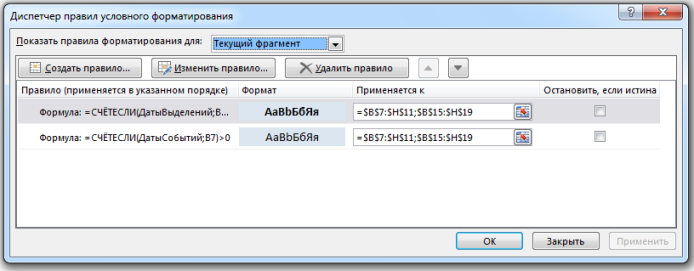
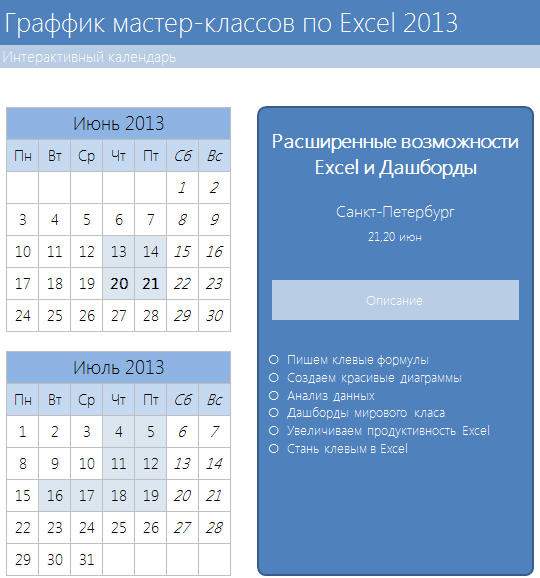
мне выдает ошибку method ‘Range’ of object ‘_worksheet’ failed
Юрий, у вас не работает файл с примером в конце статьи?
А не скините файл?
А можно ссылку на скачивание готового файла ? у меня с макросами совсем не выходит (((( о очень нужно для работы