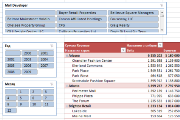
Одним из преимуществ сводных таблиц PowerPivot является то, что несколько сводных таблиц могут совместно использовать одни и те же данные и срезы. Щелкните по выпадающей вкладке PowerPivot во вкладке В начало окна PowerPivot. Excel предложит вам на выбор создать сводную таблицу, сводную диаграмму, диаграмму и таблицу, две или четыре диаграммы и т.д.
Выберите Сводная таблица из выпадающего меню. В появившемся диалоговом окне Создание сводной таблицы, выберите расположение на новом листе.
Следует обратить внимание, что в отличие от стандартной сводной таблицы пустая сводная таблица PowerPivot находится в ячейках B3:D20, что позволяет размещать срезы слева и верхней части таблицы.
Справа вы увидите список полей PowerPivot. Это уже третье изменение списка полей сводных таблиц.
Обе таблицы доступны в верхней части сводной таблицы. Основная таблица развернута и отображает список всех столбцов, но вы также можете развернуть остальные таблицы, чтобы добавить поля в сводную таблицу.
Обратите внимание, что появились два новых поля Вертикальные срезы и Горизонтальные срезы.
Так как вы находитесь в сводной таблице, вам доступна вкладка Работа со сводными таблицами на ленте Excel.
Поставьте галочку напротив поля Revenue. Так как это поле содержит числовые данные, оно автоматически попадет в поле Значения, находящееся в нижнем правом углу списка полей. В сводной таблице вы увидите сумму по полю Revenue, которая будет содержать итоговое значение 1,8 млн строк.
Разверните таблицу StoreInfo и поместите поле Region в Метки строк, а поле Division в Метки столбцов. Excel построит сводную таблицу, используя данные с двух разных таблиц, которые связаны между собой.
Перетащите поле Store Name в Метки строк, так чтобы оно оказалось под полем Region.
Чтобы похвастаться новыми возможностями сводных таблиц PowerPivot, давайте добавим несколько срезов:
- Перетащите поле Год и Месяц в область Вертикальных срезов.
- Перетащите поле Mall Developer в область Горизонтальных срезов.
Наконец, необходимо отформатировать получившуюся сводную таблицу
- Во вкладке Работа со сводными таблицами -> Конструктор в группе Параметры стилей сводной таблицы поставьте галочку напротив Чередующиеся строки.
- В этой же вкладке в группе Стили сводной таблицы, выберите понравившийся стиль оформления сводной таблицы.
- Перейдите во вкладку Конструктор. В группе Активное поле должна быть надпись Сумма Revenue. Если надпись другая, выберите любое числовое поле в сводной таблице.
- В этой же группе щелкните по Параметры поля.
- В появившемся диалоговом окне Параметры поля значений в нижнем левом углу щелкните по кнопке Числовой формат.
- В списке форматов выберите Числовой, установите число десятичных знаков равным нулю и поставьте галочку напротив поля Разделитель групп разрядов. Нажмите ОК, чтобы закрыть окно Параметры поля значений и нажмите ОК, чтобы закрыть окно Формат ячеек.
В результате у нас получился впечатляющий интерактивный отчет.
Если вы выберите в срезе 2000 год, отчет отобразит только данные релевантные для 2000 года. К тому же срез Mall Developer тоже изменит свой вид, активными остануться только 5 полей, которые соотвтвтуют 2000 году.
Пример с файлом создания сводной таблицы из данных PowerPivot.
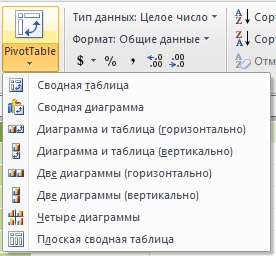
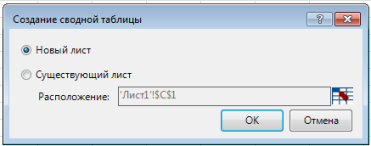
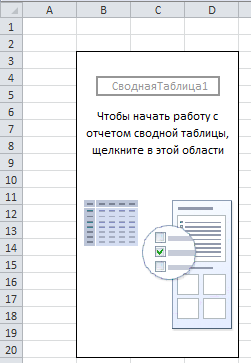
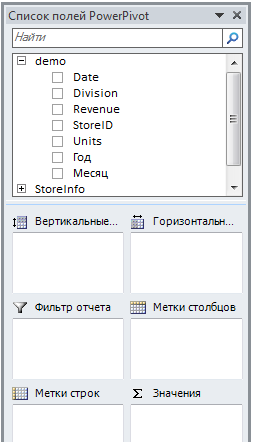
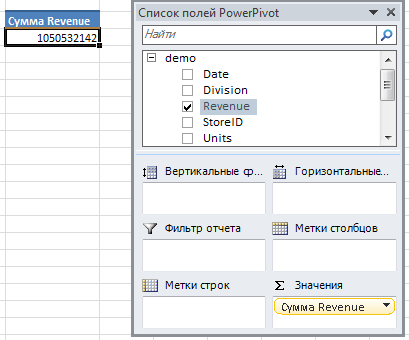
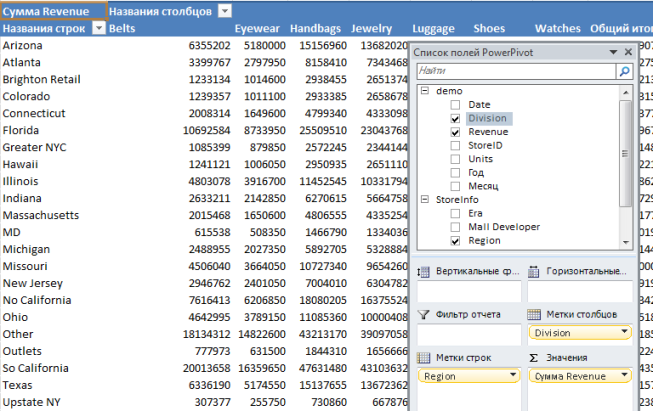
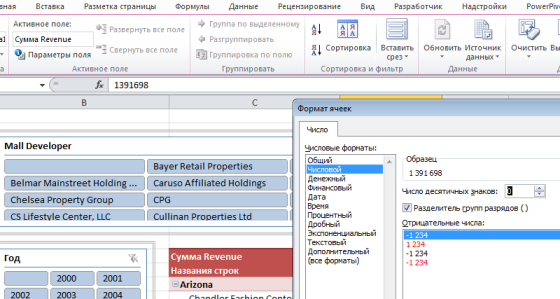
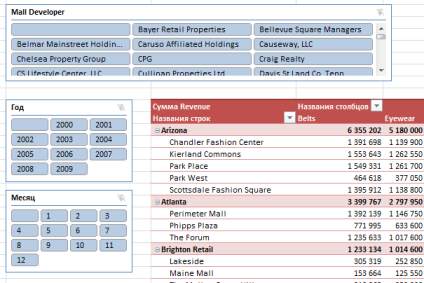
Добрый вечер. Очень познавательная статья. Спасибо. Теперь нужно попробовать как то устновить себе пивот, т.к в работе очень нужны данные возможности XL