В данной статье мы расскажем о процессе установки PowerPivot для Excel и познакомим с основными элементами данной надстройки.
Системные требования
Чтобы установить PowerPivot для Excel вам понадобиться 32-х или 64-х битная версия Excel 2010 и старше, работающая на операционной системе Windows.
Для загрузки надстройки PowerPivot доступны две версии: 32-х и 64-х битная.
Если вы не уверены, какая разрядность у вашей версии, зайдите в Excel, перейдите по вкладке Файл -> Учетная запись –> О программе Excel. В появившемся диалоговом окне, вы найдете интересующую вас информацию.
Установка PowerPivot
Для Excel 2010, необходимо скачать пакет установки с официального сайта Microsoft.
Убедитесь, что все Office программы закрыты и запустите установщик. Через несколько минут установка завершится. При первом запуске Excel, вы увидите краткое уведомление, что Microsoft регистрирует PowerPivot. В последующие запуски вы не заметите никакой задержки связанной с надстройкой.
Для Excel 2013 ничего скачивать не надо, так как он уже содержит PowerPivot в своей комплектации. Перейдите по вкладке Файл –> Параметры –> Надстройки. В диалоговом окне выберите Надстройки COM –> Перейти. В появившемся окне поставьте галочку напротив Microsoft Office PowerPivot for Excel 2013 и нажмите OK.
Вкладка PowerPivot
После установки на ленте справа вы увидите новую вкладку PowerPivot, которая содержит необычный набор иконок. Некоторые из них продублированы в приложении PowerPivot.
Окно PowerPivot. Вызывает приложение PowerPivot.
Создать меру. После того, как вы создадите сводную таблицу, у вас появится возможность воспользоваться языком формул DAX для создания вычисляемого поля. В PowerPivot такие поля называются мерой.
Создание связанной таблицы. Есть два пути получения данных с листа Excel в PowerPivot. Первый, копирование и вставка данных для обработки в приложении. Второй, создание связи с реальной таблицей. Для этих целей вам и понадобится эта икнока.
Список полей. Список полей для PowerPivot не совсем такой же, как для сводных таблиц. Команда разработчиков превратила список полей OLAP в более дружественный вид PowerPivot. Вы можете скрывать его с помощью этой иконки.
Обнаружение связей. Этот переключатель позволяет автоматически обнаруживать связи между таблицами.
Вкладки окна PowerPivot
Когда вы щелкните по кнопке Окно PowerPivot, находящееся в левой части ленты, вы попадете в приложение PowerPivot, которое будет иметь 4 вкладки ленты.
Файл. Тут вы найдете Сохранить, Сохранить как, Закрыть и Переключиться в обычный режим
В начало. Здесь находятся инструменты импорта данных в PowerPivot, создания сводных таблиц и инструменты фильтрации и сортировки.
Конструктор. Инструменты управления отношениями между таблицами.
Связанные таблицы. Инструменты управления ссылками с листа Excel.
Использование вкладки Файл
Все пункты вкладки Файл связаны с Excel. Щелчок на Сохранить как вернет вас в Excel и откроет диалоговое окно сохранения. Щелчок на Закрыть просто вернет вас в Excel.
Использование вкладки В начало
В правой части вкладки В начало находятся инструменты, связанные с импортом данных в PowerPivot. Вы можете воспользоваться буфером обмена, чтобы вставить новую таблицу, либо добавить или заменить строки в уже существующей. Вы также можете импортировать данные с баз данных, из отчета SharePoint, из канала данных ATOM или текстового файла.
В правой части вкладки В начало находятся инструменты связанные с отображением данных в окне PowerPivot.
Использование вкладки Конструктор
Во вкладке Конструктор вы сможете добавить новые колонки или создать связи между таблицами. К тому же в данной вкладке можно вводить формулы DAX и создавать вычисляемы столбцы.
Использование вкладки Связанные таблицы
Данная вкладка доступна только тогда, когда у вас есть связанная с Excel таблица. Здесь вы можете воспользоваться иконками для обновления данных, либо для переключения режимов обновления: автоматический или ручной.

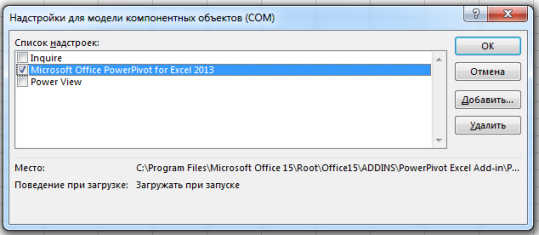
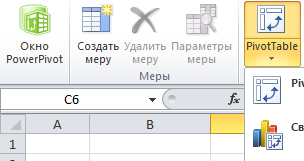
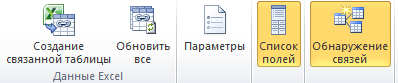
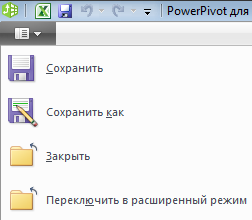

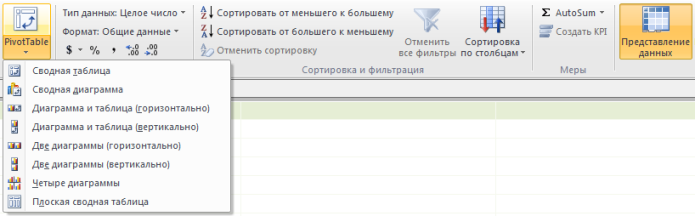


как вы сказали я сделал: зашел в надстройки потом в настройки COM но там нет PowerPivot только Power Query , хоть у меня 2013 excel 64-х разрядный ,что делать?