Добро пожаловать в третью часть нашей саги создания дашборда для сервиса по обслуживанию клиентов, в которой мы будем обсуждать создание диаграмм в нашем дашборде.
- дизайн дашборда по обслуживанию клиентов
- система данных и расчетов для дашборда
- визуализация дашборда — добавление спарклайнов и графиков
- макросы и финальные штрихи к дашборду
Разбор области заголовка дашборда
Создание заголовков в дашборде довольно благородное дело. Причина проста, он отображает всю ключевую информацию и дает пользователям понимание происходящего. В нашем дашборде обслуживания клиентов заголовок содержит основные ключевые показатели и их тренды, как показано ниже.
Создание спарклайнов для тренда
Тренды для значения Итого и двух выбранных вариантов сравнения реализованы с помощью спарклайнов. Спарклайны – новая возможность, представленная впервые в Excel 2010, позволяет строить небольшие микрографики в одной ячейке. Все что вам нужно сделать – выбрать диапазон ячеек со значениями количества всех звонков за 28 дней и двух выбранных опций и перейти по вкладке Вставка в группу Спарклайны, выбрать График и бинго, спарклайны будут добавлены на лист. Их можно копировать и вставлять в любом месте дашборда.
Создание светофора для визуализации уровня решаемости
Данная опция реализована с помощью условного форматирования. Другая улетная возможность. Для данной функции необходимо определить три условия для цветовой кодировки. В нашем случае я определил следующие правила:
Создание распределения уровня удовлетворенности
Распределение уровня удовлетворенности выглядит как гистограмма. На самом деле – это спарклайн. Данные для него находятся в диапазоне Расчеты!L42:N46. И рассчитываются они с помощью функции СУММПРОИЗВ, о которой говорилось во второй части.
Для создания спарклайна необходимо перейти по вкладке Вставка в группу Спарклайны и выберите Гистограмма. Переместите спарклайн на любое место в дашборде.
Разбор графика динамического распределения
Сердцем нашего дашборда является динамическая диаграмма, которая расположена внизу. Она обладает приличным багажом возможностей:
- Вы можете менять период отображения данных
- Вы можете выбрать, как вы хотите сравнивать данные
- Вы можете выбрать, какие две опции вы хотите сравнивать
- Вы можете указать, какой вид диаграмм отображать – количество звонков, время разговора, уровень решаемости, уровень удовлетворенности и дополнительные продажи.
Как сделана такая диаграмма?
Хотя мы видим динамическую диаграмму в нашем дашборде, на самом деле – это рисунок с ссылкой. Как это работает:
- Со второй части мы узнали, что для построения всех пяти графиков используются данные за 28-мидневный период.
- Выберите каждый из 5 наборов данных и создайте для них диаграммы.
- После создания диаграмм, разместите их друг под другом в пустых ячейках на листе Расчеты.
- Определите именованный диапазон выбГрафик, который возвращает 5 диапазонов ячеек, в которых находятся данные графики.
- Формула для именованного диапазона выбГрафик будет иметь вид: =ВЫБОР(выбГрафикКПоказу; Расчеты!$C$73:$H$81; Расчеты!$C$84:$H$92; Расчеты!$C$95:$H$103; Расчеты!$C$114:$H$122; Расчеты!$C$125:$H$133).
Я думаю, что разобраться с остальными деталями не составит для вас труда. Внизу представлена иллюстрация, которая показывает работу графика.
Загрузить дашборд по работе с клиентами
Вы можете скачать рабочую книгу с дашбордом, чтобы лучше разобраться, как работает визуализация в дашборде.
Что дальше? — Добавление финальных штрихов к дашборду
До сих пор мы изучили, как спроектировать дашборд, продумали все расчеты и формулы и свели всю визуализацию воедино. На заключительном этапе мы узнаем об оставшихся кусочках головоломки – VBA код, трюки дизайна и будущее развитие дашборда.
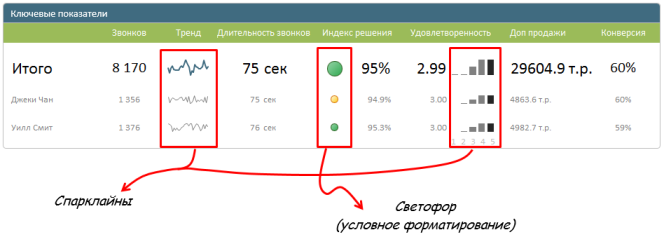

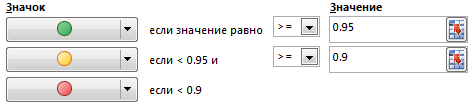
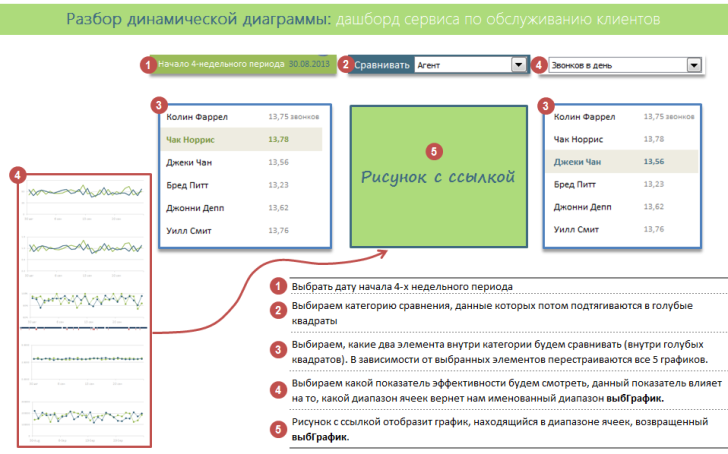
визуплизацию — имелось ввиду визуализацию?
Точно, опечатался. Спасибо за комментарий, исправил
Ренат, спасибо за пример! Это очень круто!
Помогите, пожалуйста, с графиком динамического распределения. Пункты 1-3 понятны, пункты 4-5 не получаются. Что такое рисунок со ссылкой? Как его создать? Пожалуйста, распишите поподробнее пп 4 и 5
Огромное спасибо!
Добрый день, Зоя.
Чтобы лучше понять трюк, откройте файл с примером и выделите область рисунка со ссылкой (но прежде, необходимо снять защиту листа, книга не защищена паролем). В строке функций вы увидите имя выбГрафик, которое будет возвращать адрес области в книге, в которой находится необходимый график.
В нашем случае, в зависимости от значения ячейки H4 листа Расчеты, функция Выбор будет возвращать различные области с графиками, находящимися на листе Расчеты.
Здесь трюк заключается в том, что если мы укажем в рисунке ссылку на определенную область в книге, рисунок отобразит данную область. Такой элемент называется рисунок с ссылкой.
А где можно научиться работе в Exel?