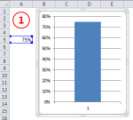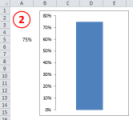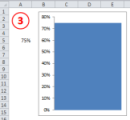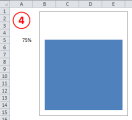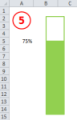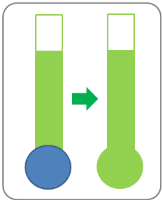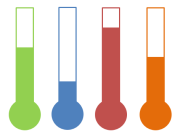
В сегодняшней статье я расскажу о простом приеме создания диаграммы в виде термометра. Этот вид графика отлично отражаем картину с одной точкой данных и может украсить вашу презентацию или панель виджетов. Кроме того это совершенно не сложно. Итак, давайте начнем.
1. Создаем диаграмму с одной колонкой
Для обрисовки шкалы термометра нам необходимо построить диаграмму с одной колонкой (см. иллюстрацию ниже). Построим диаграмму с одним значением(1) (значение температуры, эффективности, индекс удовлетворенности потребителя и т.д.). Далее убираем линии сетки области построения, легенду, подписи горизонтальной оси. Ненужные элементы убираются очень просто – выбираем интересующий нас элемент (к примеру, кликаем по горизонтальной оси диаграммы) и нажимаем Delete на клавиатуре. Аналогично убираются все остальные рудименты. В итоге мы получаем чистую колонку диаграммы (2). Теперь нам нужно растянуть нашу колонку по все ширине области построения, для этого в формате ряда данных изменим боковой зазор на 0% (кликаем правой кнопкой по колонке, выбираем формат ряда данных –> параметры ряда –> боковой зазор и перетаскиваем ползунок влево, до тех пор пока значение не станет равным нулю). Наша колонка заняла всю площадь диаграммы (3). Меняем масштаб вертикальной оси, для этого указываем минимальное и максимальное значение формата оси (правой кнопкой на вертикальной оси, формат оси –> параметры оси, ставим переключатель на «фиксированное» для минимального и максимального, указываем значения, т.к. я строю диаграмму для значения в процентах, я взял интервал между 0 и 1). И избавляемся от вертикальной оси, так же как и с предыдущими ненужными элементами (4). Задаем необходимый цвет нашей колонки, такой же цвет задаем для границы области построения и убираем границу диаграммы (чтобы задать цвет границы области построения, кликаем по нему, на ленте выбираем Работа с диаграммами -> Стили фигур –> Контур фигуры и настраиваем нашу границу). Получили столбец термометра (5).
2. Рисуем нижнюю часть термометра с помощью фигур Excel
Это самая простая часть. Рисуем круг (на ленте выбираем, Вставка -> Иллюстрации -> Фигуры -> Овал) и размещаем его так, чтобы получилась нижняя часть термометра (см. рисунок). Далее закрашиваем полость окружности и контур необходимым нам цветом.
Наша диаграмма готова. Теперь вы можете распечатать свой клевый график, показать остальным и повесить на своем шкафу.