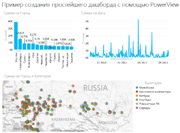
PowerView – это надстройка, входящая в состав Excel 2013. Вместе с PowerPivot надстройка PowerView позволяет создавать визуальные отчеты для ваших моделей данных в Excel.
Чтобы активировать надстройку, щелкните по кнопке PowerView, находящейся во вкладке Вставка в группе Отчеты.
Excel откроет новый лист PowerView (со сгенерированным названием PowerView1). К тому же, в списке вкладок появиться новая – PowerView, а в правой части экрана вы увидите панель Поля PowerView.
Чтобы отобразить данные в отчете PowerView, необходимо выбрать элементы, находящиеся в панели Поля PowerView. По умолчанию, информация будет представлена в виде маленькой сводной таблицы. Внешний вид визуализации можно изменить перейдя по вкладке Конструирование в группу Представление переключателя со следующими опциями:
- Таблица отображает выбранные данные на листе PowerView в табличном представлении. Данный вид отображения информации устанавливается по умолчанию.
- Линейчатая диаграмма отображает информацию в виде одной из выбранных линейчатых диаграмм.
- Гистограмма позволяет представить данные в виде гистограммы.
- Другая диаграмма представляет информацию в виде одной из трех доступных диаграмм: строчная, точечная и круговая.
- Карта представляет выбранные наборы данных в виде круговых диаграмм с географической привязкой к карте.
На рисунке сверху показан пример одного из видов визуальных отчетов, которые вы можете сделать с помощью надстройки PowerView. На карте отображены данные по продажам в виде кругов различных диаметров, которые показывают относительные продажи по регионам. Если вы наведете мышкой по одной из кругов, Excel отобразит текстовое поле с названием региона и значением продаж по нему.
Excel PowerView: пример создания простейшего дашборда
Чтобы продемонстрировать возможности надстройки PowerView, воспользуемся статистикой продаж компьютерной техники по регионам, которой мы уже пользовались при демонстрации работы надстройки GeoFlow (на самом деле PowerView работает практически с любыми видами данных, даже выгруженных из Azure Marketplace). Для этого выделите любую ячейку в таблице с данными и активируйте надстройку PowerView, как было описано ранее (Вставка -> Отчеты -> PowerView). Excel создаст новый лист и поместит в него сводную таблицу со всеми полями таблицы.
Уберите в панели Поля PowerView галочки с элементов Дата и Категория. На листе PowerView щелкните по заголовку поля таблицы Сумма, чтобы данные сортировались по убыванию. Измените внешний вид представления на гистограмму (Конструирование -> Представление переключателя –> Гистограмма –> Гистограмма с накоплением). У вас должно получиться вот такое Парето.
Чтобы добавить еще одно представление, снимите выделение с диаграммы, щелкнув мышкой в любом месте листа PowerView. Следующее представление будет отображать тренд продаж по датам, поэтому в панели Поля PowerView ставим маркеры напротив элементов Дата и Сумма. Меняем внешний вид, появившейся на листе PowerView, сводной таблицы на линейчатую диаграмму (Конструирование -> Представление переключателя -> Другая диаграмма–> Строка).
Осталось добавить представление карты, чтобы мы смогли проанализировать значения в зависимости от региона. Снимаем выделения со всех диаграмм, в панели справа ставим маркеры напротив полей Город, Категория и Сумма.
Появившуюся на листе PowerView таблицу превращаем в карту, для этого переходим по вкладке Конструирование в группу Представление переключателя, щелкаем по иконке Карта. В зависимости от скорости интернета и мощности вашего компьютера, вы некоторое время будете наблюдать чудную картину, как Excel раскидывает полученные данные по регионам страны.
Теперь осталось дать название нашей работе, щелкнув на поле сверху листа, раскидать полученные представления по листу и наш дашборд готов.
Стоит отметить, что все представления, помещенные на лист PowerView, связаны между собой. Если вы щелкните по любой колонке диаграммы Сумма на Город, находящейся в левом верхнем углу, колонки, соответствующие другим городам, окрасятся в серый цвет, а две оставшиеся диаграммы отобразят информацию, касающуюся только выбранного города. То же самое произойдет, если вы щелкните по любому представлению данных других диаграмм.
Скачать файл с примером дашборда в PowerView в Excel
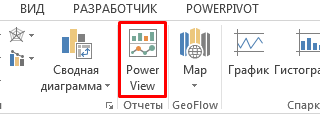
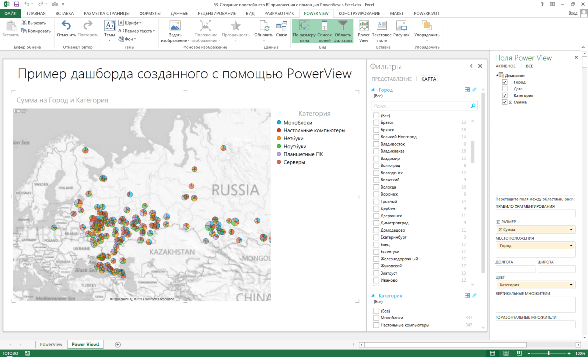

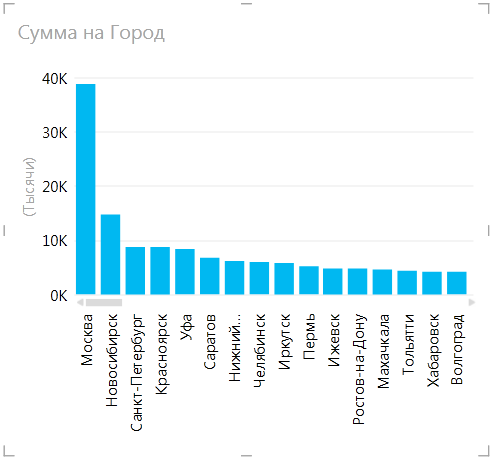
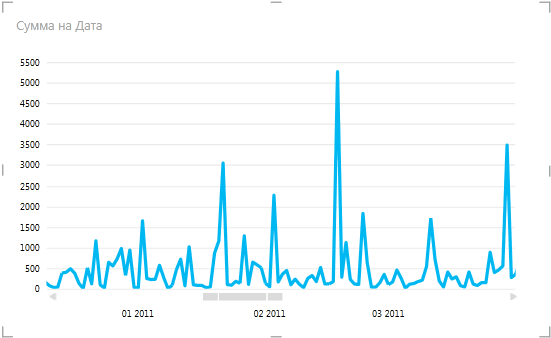
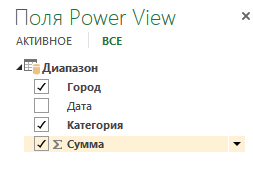
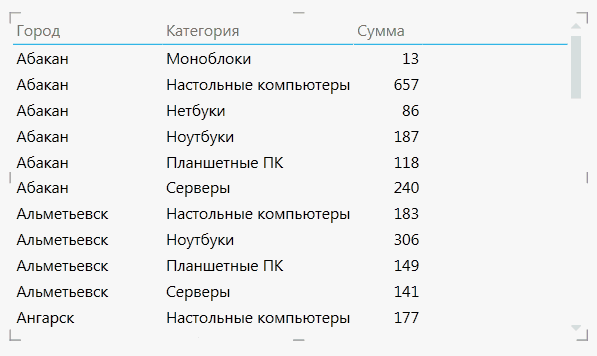
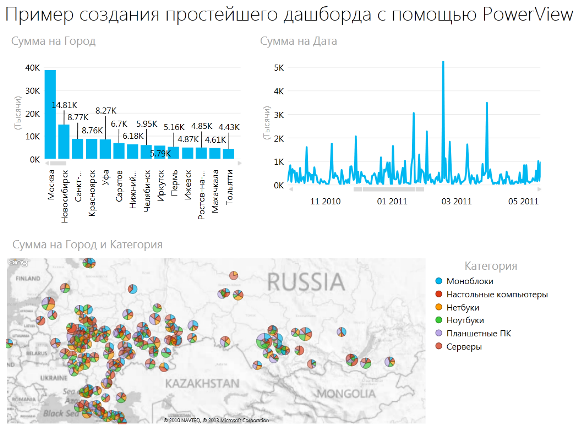

Привет! Подскажите, нет проблем со скоростью работы дашбордов, созданных в PowerView? Какова при этом конфигурация оборудования и версия самого офиса?
Екатерина, скорость работы дашборда, созданного в PowerView, уступает скорости работы, созданного с помощью стандартных инструментов Excel. Тем не менее, особо меня это не напрягает, учитывая, что PowerView работает на платформе Silverlight, плюс подгружает информацию из интернет.
Дашборд был создан в Excel2013. Компьютер 4*3,6 ГГц, ОЗУ 4 Гб, Видео 1 Гб
Ренат, подскажи, есть ли возможность добавить приложение PowerView в Эксель 2010?
Нет, PowerMap можно установить только для версий выше Office 2013 или 365
Спасибо за интересную публикацию. Было полезно почитать. У меня вопрос следующего характера: мне надо использовать не круговую диаграмму, а выделить регионы. А как сделать не знаю. Power Map не подходит, потому что похоже не понимает регионы. А в Power View всё вроде бы красиво, но как вместо городов выбрать регионы — не знаю. Помогите
На самом деле, обе эти надстройки понимают регионы, так как используют одну и ту же базу (Bing Maps). Здесь главное правильно указать название локации, для этого рекомендую посетить сайт Bing Maps и подобрать правильное название региона. Например, при вводе Московская область, Bing понял, что я имею ввиду. И второй момент, на который следует обратить внимание, в надстройке Power Map при указании локации следует выбрать State/Province
Ренат, спасибо за работу, которую вы проделываете: материал и разъяснения выше всяких похвал. К сожалению, не удалось найти ответ на свой вопрос.
Есть ли возможность загружать базу данных (.txt) в эксель (или PowerPivot) из какого-нибудь онлайн хранилища (без каких-либо авторизаций) на любой компьютер.
Попробую пояснить. У меня есть отчет-дашборд в экселе. На текущий момент отчет использует базу, которая хранится на одном из листов Эксель. С каждой новой неделей база увеличивается в размерах и вместе с тем расет сам файл 10…20…30…50 Мб. Такой объем не очень комфортно пересылать по почте. Хотелось бы разместить базу данных где-нибудь в интернете, а получателю отправлять файл Эксель без данных, в котором была бы кнопка макроса типа «Загрузить данные». Такое возможно?
Спасибо, Андрей, за комментарий. В качестве хранилища общих Excel файлов я использую сервис Skydrive, я о нем писал в одной из статей про совместную работу. Попробуйте, может это ваш вариант
Андрей, добрый день!
как можно связаться с вами и обсудить некоторые задачки?
свой емейл я указал, напишите мне, если интересно.
Ренат, здравствуйте!
Спасибо Вам за Вашу работу, Ваш сайт раскрывает для меня мир Excel.
Вопрос: в excel 2016 , в Power View при введении координат в строку «местоположение» (пример: 55.755773, 37.614608) позиция находится, а если ввести эти координаты по отдельности в строки «долгота» и » широта» соответственно, то адрес не находит. Мне это нужно чтобы вместо координат при наведении курсора на кружок, выводились не координаты, а название объекта.
Добрый день!
Не подскажите как с помощью Power View сделать так чтобы по определенному критерию страны мира будут заливаться краской?