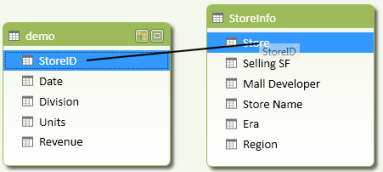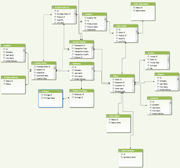
Связь – это соединение между двумя таблицами с данными, которое определяет зависимость между ними. Аналогом связи в PowerPivot являются функции подстановки в Excel (ВПР, ГПР, ИНДЕКС). К примеру, если вернуться к предыдущей статье об импорте данных в PowerPivot, у нас имеется основная таблица с данными о продажах в каждом магазине и подстановочная таблица, с информацией о каждом магазине (Название, регион и т.д.). Обе эти таблицы могут быть связаны через номер магазина. Если бы мы работали в Excel и нам понадобилось напротив каждой записи о продаже проставить в каком регионе это произошло, одним из вариантов решения данной задачи было бы использование формулы подстановки ВПР:
=ВПР(номер_магазина; таблица_StoreInfo; 6; ЛОЖЬ)
В PowerPivot подобные задачи решаются путём установления связей между таблицами.
Связи в PowerPivot могут быть созданы двумя путями: вручную, соединив две таблицы в окне PowerPivot или поля в окне Диаграмм, или автоматически, если PowerPivot обнаружит существующие связи во время импорта. Для создания связей вручную с помощью соединения колонок двух разных таблиц необходимо, чтобы данные в колонках были идентичными. К примеру, колонка с номером магазина (StoreID) в основной таблице и колонка с номером магазина в подстановочной таблице (Store) имеют одинаковые данные. Не обязательно при этом чтобы названия колонок в таблицах совпадали.
Зачем создавать связи
Для того чтобы выполнить какой-нибудь значимый анализ, необходимо, чтобы источники данных были связаны. В частности, связи позволяют вам:
- Фильтровать данные таблиц с колонками из связанных таблиц
- Интегрировать столбцы из нескольких таблиц в отчете сводной таблицы
- Находить значения в связанных таблицах с помощью формул DAX
Создание связи с помощью Конструктора
- Вы будете связывать одну колонку в основной таблице с колонкой в подстановочной таблице. Для упрощения процесса создания связи, выделите ячейку в колонке, которую вы хотите связать, в основной таблице.
- Перейдите по вкладке Конструктор в группу Связи –> Создание связи
- В появившемся диалоговом окне Создание связи вы увидите выбранную таблицу и колонку в первых двух полях
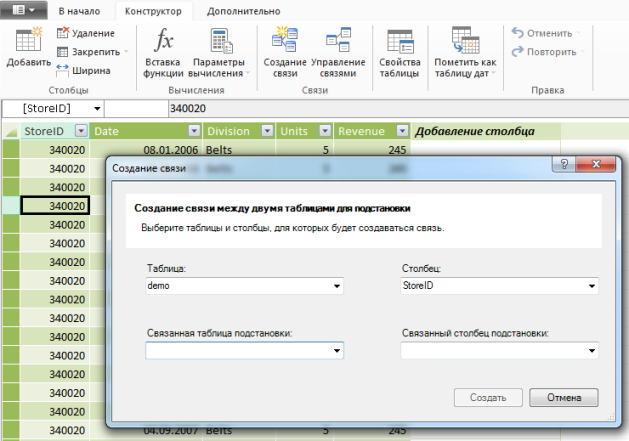
- Если вы пропустили первый шаг, в полях Таблица и Столбцы могут быть некорректные данные. Выберите таблицу Demo и столбец StoreID.
- В поле Связанная таблица подстановки в выпадающем меню выберите StoreInfo, в поле Связанный столбец подстановки выберите Store.
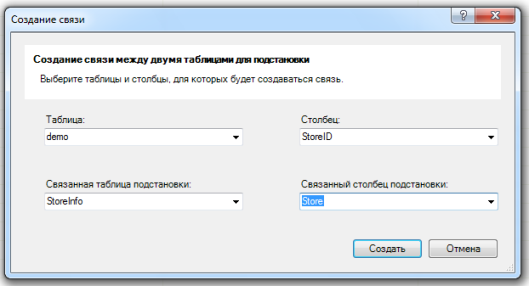
- После щелчка Создать, две таблицы будут связаны.
Создание связей в представлении диаграммы
Представление диаграммы создано для упрощения создания связей между двумя таблицами. Здесь можно визуально увидеть, как все таблицы соотносятся друг с другом.
- В окне PowerPivot перейдите по вкладке В начало в группу Просмотр –> Представление диаграммы. Экран представления данных поменяется на представление диаграммы, где вы увидите все существующие связи между таблицами.
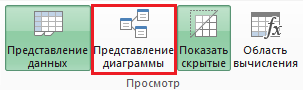
- Щелкните правой кнопкой мыши по основной таблице, в выпадающем меню выберите Создать связь.
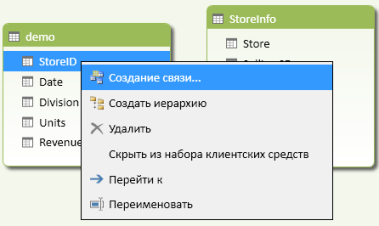
- В появившемся диалоговом окне Создание связи, укажите таблицы и столбцы, которые должны быть связаны (как описывалось выше).
- Проверьте список созданных связей, перейдя по вкладке Конструктор в группу Связи -> Управление связями.
СОВЕТ: Для быстрого создания связи выберите столбец, который необходимо связать, и перетащите его в столбец другой таблицы, с которым необходимо его связать.