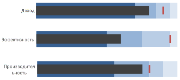
Независимо от отрасли или бизнеса, в которой вы работаете, всегда можно определить целевой показатель эффективности (KPI). Целью может быть что угодно, от определенной суммы дохода до сделанных телефонных звонков. Мир бизнеса полон целевых значений, ваша задача найти эффективный способ визуализации достижения цели текущими значениями.
В сегодняшней статье мы рассмотрим интересный способ визуализации достижения целевых показателей. Bullet graph (пулевая диаграмма) –вид гистограммы, разработанная экспертом по визуализации Stephen Few, которая служит в качестве замены датчиков и счетчиков на дашборде. Целью пулевой диаграммы является отображение нескольких слоев информации на небольшом участке дашборда. На рисунке ниже отображена пулевая диаграмма с одним показателем эффективности в сравнении с целевым значением и качественной оценкой достижения KPI: плохо, средне, хорошо, отлично.
Существует три основных части пулевой диаграммы. На заднем фоне показаны зоны различных уровней достижения, красный маркер в виде прямой полоски отображает целевое значение KPI, темный столбец внутри всей диаграммы показывает текущее значение индикатора эффективности.
Подготовка данных
В таблице указаны все данные, необходимые для построения bullet graph. Первые четыре значения (Плохо, Средне, Хорошо, Отлично) необходимы для построения столбца качественной оценки. Для удобства мы взяли процентные значения, которые в сумме дают 100%. Пятое значение необходимо для создания колонки с текущим значением, шестое – для создания маркера с целевым значением.
Создание пулевой диаграммы
Выделяем ячейки таблицы со значениями A1:B7, переходим по вкладке Вставка в группу Диаграммы, щелкаем Гистограмма –> Гистограмма с накоплением. Excel построил диаграмму с одним рядом данных. Чтобы превратить ее в пулевую диаграмму, необходимо поменять столбы и строки данных местами, при этом, каждое значение превратится в отдельный ряд данных.
Щелкаем правой кнопкой мыши по целевому ряду данных, во всплывающем окне выбираем Изменить тип диаграммы для ряда. В появившемся диалоговом окне Изменение типа диаграммы, меняем гистограмму на график с маркерами.
Еще раз щелкаем правой кнопкой мыши по целевому ряду данных, выбираем Формат ряда данных. В панели справа во вкладке Параметры ряда устанавливаем маркер напротив поля По вспомогательной оси.
В этой же панели переходим на вкладку Параметры маркера, устанавливаем тип маркера в виде линии размером 15, меняем заливку маркера на соответствующий целевому цвет (у меня целевой цвет ассоциируется с красным) и убираем границы маркера.
Удаляем вспомогательную ось на диаграмме, для этого щелкаем по ней правой кнопкой мыши и выбираем Удалить. Это необходимо сделать, чтобы масштаб обоих осей совпал для всех рядов данных.
Щелкаем правой кнопкой мыши по ряду данных с текущим показателем эффективности, во всплывающем меню выбираем Формат ряда данных. В правой панели во вкладке Параметры ряда устанавливаем маркер По вспомогательной оси и меняем боковой зазор на 315%.
Отформатируйте цвета рядов данных под ваши корпоративные цвета для большего эффекта и ваша пулевая диаграмма готова.
Создание горизонтальной bullet graph
Создать горизонтальную пулевую диаграмму с нуля сложнее, чем вертикальную. Поэтому, чтобы не тратить время и усилия, мы воспользуемся уже имеющейся вертикальной диаграммой и немного ее модифицируем.
Разворачиваем направление текста осей на 270 градусов, для этого щелкаем правой кнопкой мыши по оси, выбираем Формат оси, переходим по вкладке Размер и свойства и меняем значение параметра Направление текста на Повернуть весь текст на 270.
Далее нам потребуется воспользоваться инструментом Камера, который не доступен в стандартном наборе инструментов ленты Excel2013. Нам нужно добавить его в панель быстрого доступа. Переходим по вкладке Файл -> Параметры. В появившемся диалоговом окне Параметры Excel, переходим по вкладке Панель быстрого доступа. Находим инструмент Камера в левом поле, щелкаем Добавить, чтобы переместить его панель быстрого доступа.
Выделяем на листе диапазон ячеек, на переднем плане которых находится наш bullet graph, щелкаем по иконке Камера в панели быстрого доступа, при этом изображение указателя мышки сменится на небольшой крест. Щелкаем на то место на листе, куда мы хотим поместить нашу горизонтальную диаграмму. Excel вставит снимок диапазона ячеек, который выделили. Теперь нашей диаграммой можно пользоваться, как изображением. Щелкаем по нему, по краям появятся маркеры редактирования картинок. Наводим указатель мыши на иконку в виде закручивающейся стрелки и поворачиваем диаграмму на 270 градусов.
Наша горизонтальная пулевая диаграмма готова. Обратите внимание, что при изменении значений в таблице с данными, изображение с диаграммой тоже будет менять свой внешний вид.
Скачать файл с примером пулевой диаграммы (bullet graph).
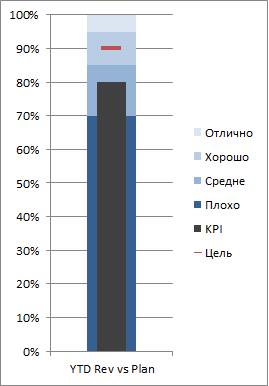
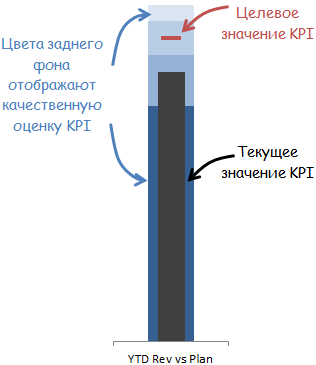
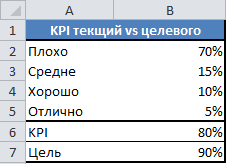
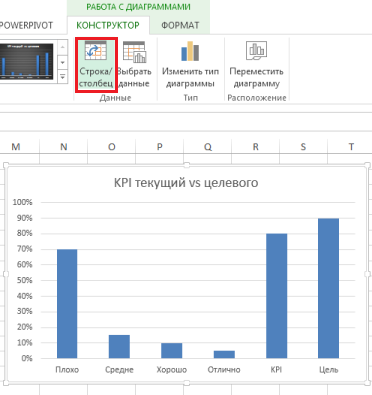
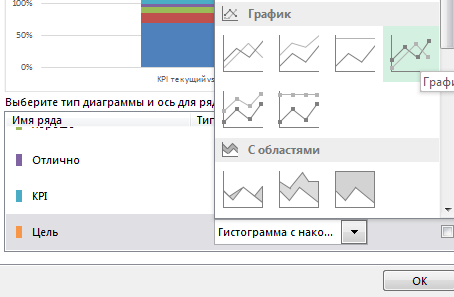
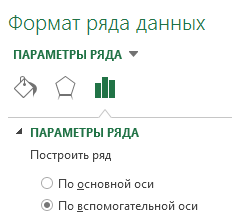
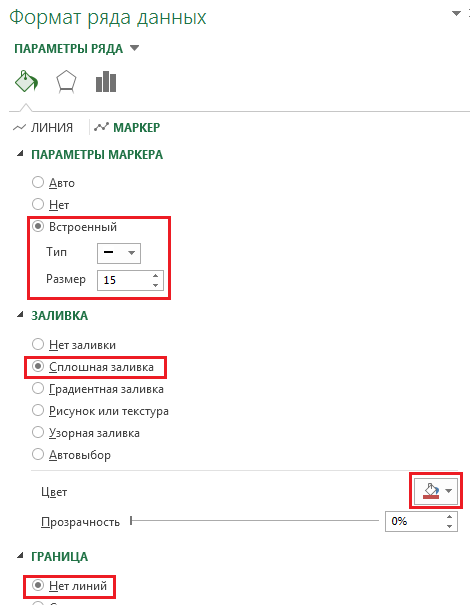
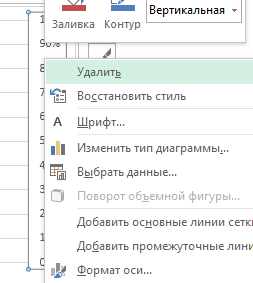
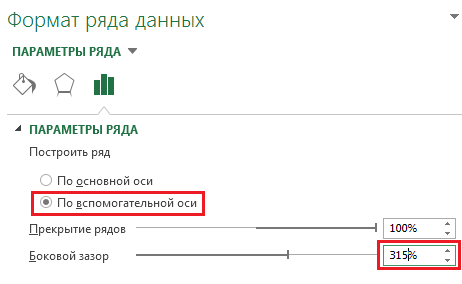
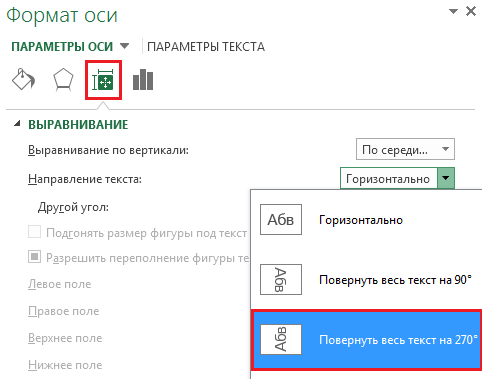
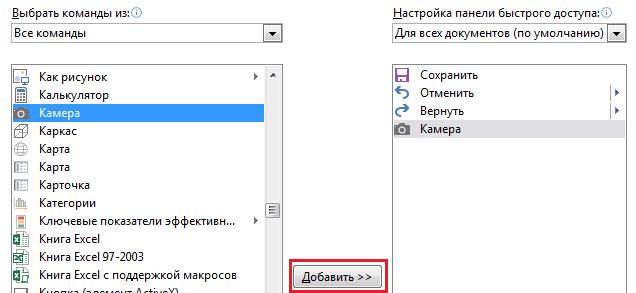
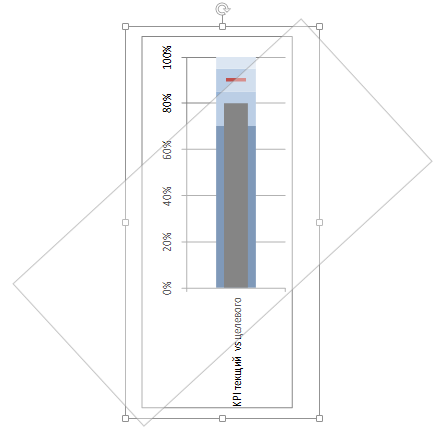
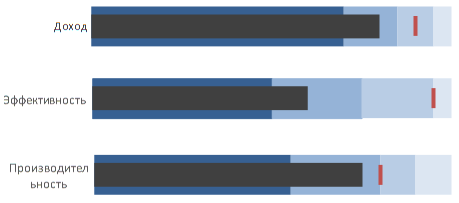
А как можно доработать данную диаграмму под такие требования:
всего2 показателя качества Удовлетварительно (>99%) и неудовлетварительно (<99%)
цель находится в промежутке 99-100%, т.е. закрашен должен быть целый отрезок.
т.к. показатели могут отличатся на сотые, то в диаграмме необходимо отражать только отрезок 97%-100%.
я попробовал переделать вашу диаграмму, но успехом это увенчалось только частично.
Сергей, для этого нужно изменить минимальное значение оси Y. Щелкаем правой кнопкой по оси, из выпадающего меню выбираем Формат оси, в появившемся окне, в поле минимальное значение ставим 0,97. Вот скриншот настроек
Благодарю за помощь!
Подскажите, а как ряд данных KPI сделать уже чем остальные ряды данных?
Для это щелкаем правой кнопкой мыши по ряду данных -> формат ряда данных. Во вкладке параметры ряда -> построить ряд по вспомогательной оси. В этой же вкладке устанавливаем боковой зазор меньший, чем у остальных рядов данных.
Добрый день! Подскажите , пожалуйста, как сделать подобную диаграмму, но что бы она была пирамидальной. Как только меняю тип диаграммы, все портится 🙁 В идеале у меня должна получится воронка продаж, но еще с двумя показателями KPI в верхнем ряду