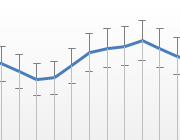
Ряды данных диаграмм могут включать планки погрешностей, которые предоставляют дополнительную информацию о данных. К примеру, вы можете использовать планки погрешностей для отображения количества ошибок или неопределенностей для каждой точки ряда данных.
На рисунке отображен график Excel с планками погрешностей, которые указывают на диапазон ошибок для каждой точки. В данном случае погрешность основана на процентах – плюс/минус 10 процентов. Планка для первой точки ряда данных (значение 100) находится в пределах от 90 до 110.
Добавление планки погрешности к ряду данных
Чтобы добавить планку погрешности, выделите ряд данных на диаграмме, перейдите по вкладке Работа с диаграммами –> Конструктор в группу Макеты диаграмм, щелкните по кнопке Добавить элемент диаграммы -> Предел погрешностей –> Дополнительные параметры предела погрешностей. К ряду данных будут добавлены планки погрешностей с фиксированным значением (по умолчанию равно 1), слева экрана появится диалоговое окно Формат предела погрешностей.
Если у вас точечная или пузырьковая диаграмма, вы можете определять значения планок погрешностей как для вертикальных, так и для горизонтальных пределов. Чтобы переключиться между ними, необходимо в диалоговом окне Формат предела погрешностей щелкнуть по треугольнику рядом с полем Параметры предела погрешностей и выбрать соответствующий.
Сперва необходимо определиться с направлением планок погрешностей: выше, ниже или в обе стороны от точки ряда данных. Для горизонтальных пределов погрешностей доступны те же опции, только в горизонтальном направлении. Далее определяемся со стилем края, будет ли она ограничиваться чертой на конце планки, либо нет. И выбираем одну из пяти вариантов величины погрешности:
Фиксированное значение: Планка погрешности будет смещена на, указанную вами, фиксированную величину от точки ряда данных. Каждая планка будет одинаковой высоты (или ширины для горизонтальных планок).
Относительное значение: Планка погрешности будет смещена от точки ряда данных на заданных процент от значения точки. К примеру, если вы задали относительное значение равным 5%, а точка ряда данных равна 100, предел погрешности будет находиться в диапазоне от 95 до 105. Т.е. в зависимости от значения точки ряда данных, предел погрешности будет различаться.
Стандартное отклонение: Планки погрешностей будут центрированы по невидимой линии, которая представляет среднее значение ряда данных, выше или ниже на то значение, которое было указано в поле. Для этой опции величина планки погрешностей не зависит от значения точки ряда данных и всегда параллельна оси.
Стандартная погрешность: Размер планки погрешности задается в единицах среднеквадратичной ошибки, которую Excel вычисляет для ряда данных.
Пользовательская: Планки погрешностей определяются значениями диапазона данных, который вы указали. Обычно они содержат формулы.
В Excel 2013 пределы погрешностей можно добавить еще одним способом. Выберите ряд данных и щелкните по иконке справа от диаграммы в виде плюсика. В появившемся справа, выпадающем меню Элементы диаграммы, поставьте галочку напротив поля Предел погрешностей. При необходимости можете задать уточняющие параметры, нажав по стрелке рядом с полем.
Нестандартное использование планок погрешностей в Excel
На самом деле, за все свое знакомство с Excel, я ни разу не воспользовался планками погрешностей по их прямому назначению. Более того, ни разу не встречал людей, которые бы ими пользовались. Если уж дальше развивать эту тему, скажу, что их используют как угодно, но только не так, как задумывалось изначально.
Наиболее распространенный способ использования планок погрешностей в Excel – в виде целевых значений. К примеру, у вас есть пять KPI (показателей эффективности) со своими целевыми значениями и вы хотите отобразить текущее и целевое значение на одном графике. Строим гистограмму с двумя рядами данных.
Меняем тип диаграммы для целевого ряда данных на точечный, чтобы была возможность строить горизонтальные планки погрешностей. Для этого щелкаем правой кнопкой по целевому ряду данных, из выпадающего меню выбираем Изменить тип диаграммы для ряда. В появившемся диалоговом окне, меняем тип диаграммы на точечный. Далее к нему добавляем планки погрешностей, любым из описанных выше способов. Удаляем вертикальные пределы. Форматируем планку и точку ряда данных по нашему усмотрению. Получаем диаграмму с пятью фактическими и целевыми значениями.
Данный подход применялся в одной из предыдущих статей, когда мы с вами распределяли показатели на дашборде.
Скачать файл с примерами использования планок погрешностей.
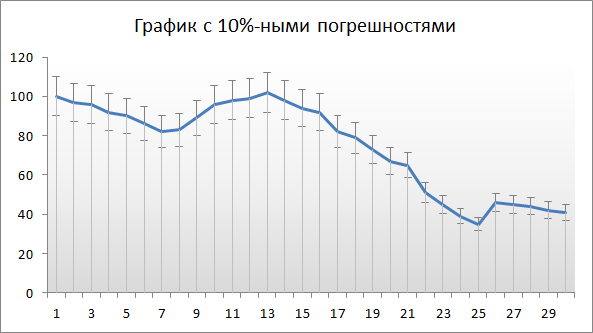
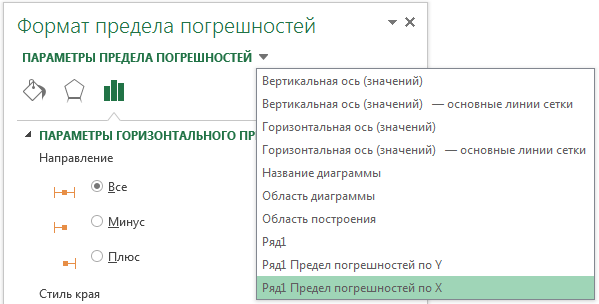
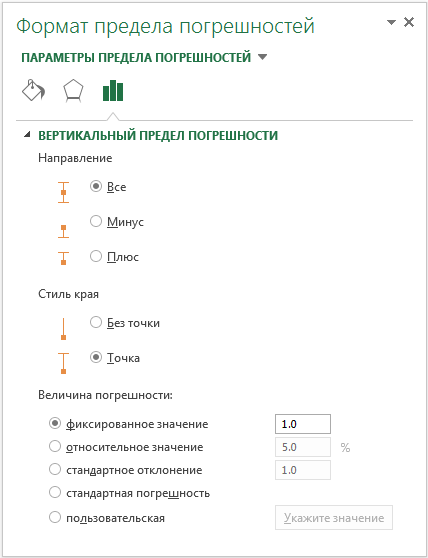
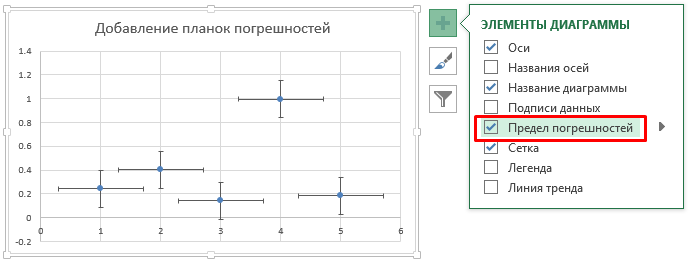
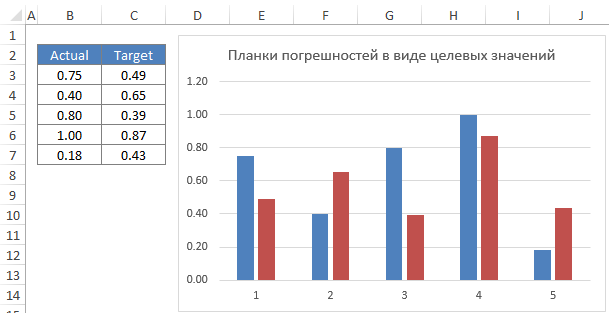
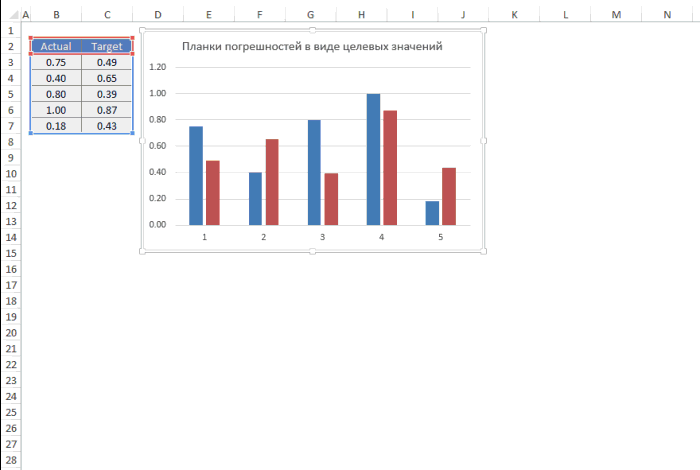
Добрый день!Подскажите,пож-та,как можно построить диаграмму с использованием планки погрешностей,для данных в прикрепленном файле?На Ваш сайт забрела случайно,нахожу его интересным!
Файл: 1-планка-погрешностей.xls
Не совсем понял, для каких данных, вы хотите построить планку погрешностей. Пришлите, пожалуйста, файл с диаграммой, куда вам необходимо добавить планки погрешностей, там посмотрим
Здравствуйте.
Мне требуется вычислить и добавить к графику данные, вычисленные по следующим формулам (на фото, вставлен в excel — иначе не прикрепляется).
Насколько я понимаю, стандартная погрешность в статье совпадает с функцией среднеквадратичной ошибки, которая вычисляется по формуле среднего квадратичного отклонения.
Есть ли стандартные действия для вычисления средней квадратичной ошибки из фото?
Буду благодарна за Ваш ответ.
Файл: .xlsx
Подскажите, пожалуйста, как добавить погрешность для каждого значения, если для графика я беру среднее.
Например, мoи числа 5, 6, 7. Среднее 6, но я хотела бы показать на графике индивидуальную погрешность, то есть не +/- 5%, а именно, что это среднее между тремя числами.
Заранее спасобо.
Нужно вбить значение погрешностей строкой в соотвествии за значениями средних. И когда будете задавать значения погрешностей через «пользовательское», выбрать весь рядзначений погрешностей. Тогда эксель расставит таким образом, что каждая линейка погрешностей будет соответствовать среднему
Can u check that?