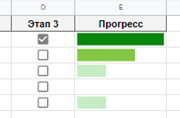
Работая в группе над сложным и многоуровневым проектом, часто возникает необходимость контролирования выполнения этапов работ. Тем более, если члены команды работают удаленно и для координации работы над проектом используют облачные сервисы. Подобный инструмент можно быстро и легко создать в Google Таблице. Он позволит визуализировать прогресс выполнения проекта, упростить коммуникацию между коллегами и использовать файл одновременно несколькими пользователями.
Предположим, что у нас есть несколько проектов, выполнение которых состоит из 3 этапов (количество этапов может быть любым). Последнюю колонку назовем Прогресс, где будет отображаться степень завершенности проекта в зависимости от выполнения того или иного этапа.
Далее проставим «флажок» в ячейке каждого этапа. Для этого выделим диапазон B2:D6, Вставка → Флажок.
У нас получилась следующая картина.
Теперь пропишем формулу в столбце Прогресс в ячейке Е2. Но перед этим убедитесь, что в настройках таблицы названия функций прописываются на английском языке. Для этого выберите Файл → Настройки → Всегда использовать названия функций на английском языке.
Можно остаться и на русском языке. Но тогда часть формулы придется писать на русском, а часть на английском. Так, например, для функции SPARKLINE нет аналога в русскоязычной версии, поэтому она так и прописывается латинскими буквами, а функция COUNTIF будет прописана как СЧЁТЕСЛИ. В русской версии формула имеет вид:
=SPARKLINE(СЧЁТЕСЛИ(B2:D2;ИСТИНА);{"charttype"\"bar";"max"\3;"color1"\"green"})
Таким образом, если вы используете русскоязычную версию написания формул, то вы должны точно знать способ написания функций в обеих версиях языка. В такой ситуации выше риск синтаксической ошибки.
Мы продолжим написание формулы на английском языке. Наша формула выглядит следующим образом:
=SPARKLINE(COUNTIF(B2:D2;TRUE);{"charttype"\"bar";"max"\3;"color1"\"green"})
Функция SPARKLINE создает миниатюрную диаграмму внутри ячейки.
Синтаксис функции: SPARKLINE (данные; {параметры})
Функция COUNTIF Подсчитывает количество ячеек, соответствующих заданному условию и расположенных в указанном диапазоне.
Синтаксис функции: COUNTIF (диапазон; условие)
Цифра 3 означает количество ячеек, которое будет проверяться на условие функцией COUNTIF, иными словами, количество этапов выполнения проекта. Далее задается цвет — «color1» и прописывается название цвета «green».
Теперь при выполнении этапов шкала прогресса будет заполняться зеленым цветом.
Далее усложним задачу и присвоим каждому этапу отдельный цвет. Например, меняя насыщенность зеленого цвета при выполнении каждого этапа. Для начала определим цвета. В Google Таблицах цвета имеют свое название или код. Для этого на панели инструментов выберем цвет заливки → Другой.
Выберем 3 оттенка зеленого цвета и рядом укажем их название, которое позже пропишем в формуле.
Измененная формула имеет вид:
=SPARKLINE(COUNTIF(B2:D2;TRUE);{"charttype"\"bar";"max"\3;"color1"\SWITCH(COUNTIF(B2:D2;TRUE);3;"#0a860e";2;"#84c745";1;"#c6ecc3";"#c6ecc3")})
Цифры 1,2 и 3 означают номер этапа и присвоенный ему цвет. От светло-зеленого для 1 этапа до темно-зеленого для 3 этапа.
Функция SWITCH проверяет выражение относительно списка условий и возвращает первое совпадение. Если совпадений нет, возвращается необязательное значение по умолчанию.
Синтаксис функции: SWITCH (выражение; результат1; значение1; [результат2; значение2; ...]; [по_умолчанию])
Таким образом, при проставлении галочки в ячейке B2:D6 цвет будет менять от светлого до темно-зеленого. Шкала прогресса готова!
Пример файла можно посмотреть по ссылке: https://docs.google.com/spreadsheets/d/1wfyyIHab3BkXhD7Wv_6A12b58Swtf042G2YP3_BBywo/edit?usp=sharing
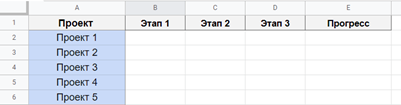
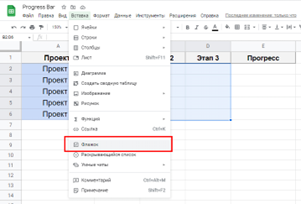
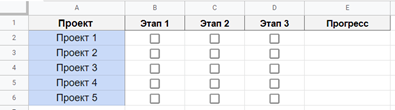
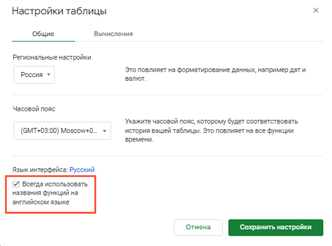

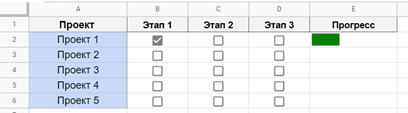
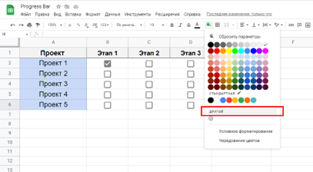
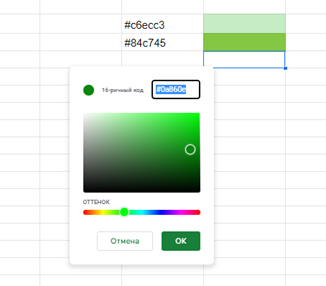
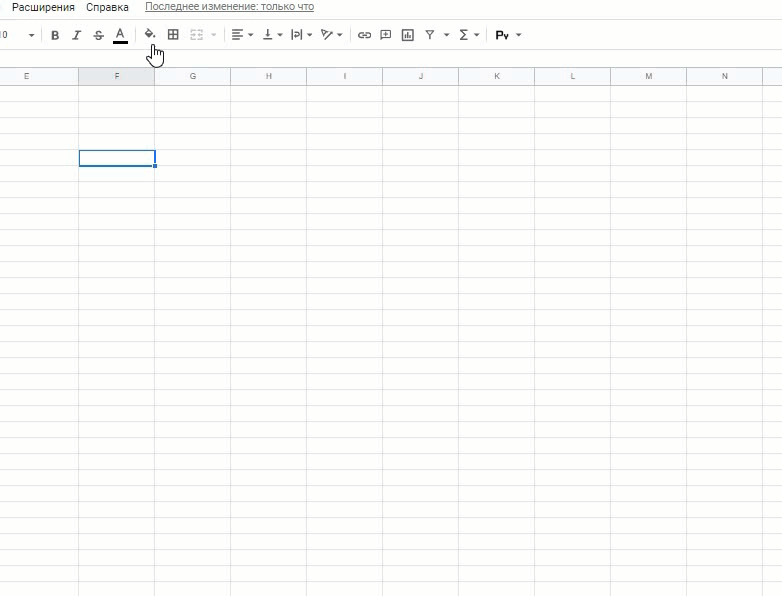
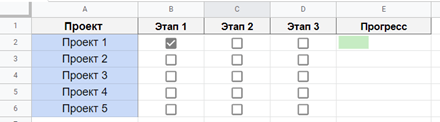
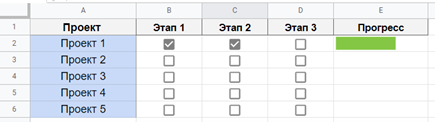
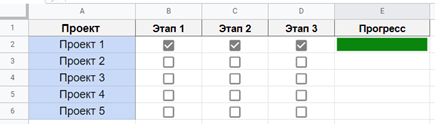
Здравствуйте, Ренат!
Благодарю вас! В поиске решения своей задачи я случайно нашла вашу инструкцию в Сети. И она мне очень помогла.
Это так здорово! И доступно даже для меня — гуманитария )