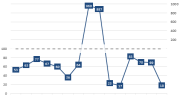
Как показать маленькие и большие величины на одном графике? Это один из часто задаваемых вопросов при визуализации данных. Наверняка, вы сталкивались с ситуацией, когда при построении диаграммы большинство элементов ряда данных близки по значению, но в массиве также присутствует пара значений, которые на порядок или два отличаются от всех остальных. В таком случае построенная диаграмма будет не читабельной и внешний вид ее не будет отражать истинного положения дел. Выйти из ситуации можно, разбив ось Y на две составляющие, где по одной части будут построены основные элементы ряда данных, а по другой – пиковые значения. Ниже описан способ построения диаграммы в Excel с разорванной осью.
Конечный результат представлен ниже. Здесь, нижняя часть, отображающая маленькие значения, построена по основной оси (с левой стороны), а большие значения построены по вспомогательной оси (с правой стороны). Обе оси неразрывны и масштабируются от нуля. Таким образом, данную диаграмму можно воспринимать как два графика, расположенных друг под другом.
Подготовка данных
Прежде чем мы начнем рисовать график, нам необходимо подготовить данные. Основной фокус будет заключатся в том, что значения превышающие определенную границу будут умножаться не некоторый коэффициент, который будет приближать большие значения к основному массиву. Предположим, что у нас имеется временной ряд, отражающий ежедневные изменения какого-то показателя, и два значения из этого массива выбиваются из общего ряда.
Нам необходимо конвертировать их в, близкие к основному массиву, значения. Для этого воспользуемся формулой =ЕСЛИ(C3>100;100+C3*100/1000;C3), которая будет умножать значения превышающие 100 на 0,1 и прибавлять к ним 100. Таким образом, значение 960 будет переведено в 196 = 100 + 960*0,1 и не будет так разительно отличаться от общей массы.
Также добавим столбец для построения ряда данных, который будет визуально разграничивать график с маленькими значениями и большими. На примере выше – это серая пунктирная линия, проходящая посередине диаграммы. Этот график будет строится по нулевой отметке вспомогательной оси, поэтому он заполнен нулями.
Построение диаграммы
Чтобы построить диаграмму, удерживая нажатой клавишу CTRL, выделяем столбцы с заголовками Дата, Пересчет и Разделитель. В моем примере это диапазоны B2:B17 и D2:E17. Переходим во вкладке Вставка в группу Диаграммы и выбираем Вставить график -> График. У вас должен получится следующий график.
Теперь необходимо настроить отображение основной и вспомогательной оси. Чтобы у нас появилась вспомогательная ось, щелкаем правой кнопкой мыши по ряду данных Разделитель. В выпадающем меню выбираем Формат ряда данных. В появившейся правой панели Формат ряда данных переходим во вкладку Параметры ряда и ставим маркер Построить ряд -> По вспомогательной оси. В правой части диаграммы у вас должна появится вспомогательная ось Y.
Далее настраиваем оси так, чтобы по основной оси (та что слева) отображались значения меньше 100 с шагом 20, при этом значения от 100 и выше не должны быть видны на оси, а на вспомогательной оси отображались значения от 100 и выше с шагом 200, но нижняя половина не была видна. В этом деле нам поможет пользовательский формат. Обо все по порядку.
Щелкаем правой кнопкой мыши по основной оси, в выпадающем меню выбираем Формат оси. В появившейся правой панели во вкладке Параметры оси устанавливаем значения Минимум равным 0, Максимум равным 200, Основные деления равным 20. В этой же вкладке переходим в группу Число и в поле Код формата вставляем пользовательский формат [=0]0;[<=100]0; , убираем галочку Связь с источником и щелкаем по кнопке Добавить. Верхняя половина основной оси должна исчезнуть, как показано на рисунке:
Далее необходимо настроить вспомогательную ось. Для этого щелкаем правой кнопкой мыши по оси, в выпадающем меню выбираем Формат оси. В появившейся правой панели во вкладке Параметры оси устанавливаем значения Минимум равным -1000, Максимум равным 1000, Основные деления равным 200. В группе Число указываем формат 0;; . Это значит, что для всех положительных значений будет применим общий формат, а для 0 и отрицательных значений никакой формат применен не будет.
Нижняя часть вспомогательной оси должна исчезнуть, как показано на рисунке. При этом ряд данных Разделитель переместится к центру.
Следующим шагом нужно визуально разделить верхнюю часть графика от нижней. Для этого щелкаем по ряду данных Разделитель правой кнопкой мыли, в выпадающем меню выбираем Формат ряда данных. В появившейся справа панели переходим во вкладке Заливка и границы в группу Линия и меняем значения Цвет на белый, Прозрачность 14%, Ширина равная 20.
Добавим еще один ряд данных со значениями из столбца Разделитель, чтобы иметь четкую границу между малыми значениями и большими. Построим его по вспомогательной оси и назовем Разделитель2. Отформатируем его так, чтобы отличить от основных рядов данных. Результат отображен на картинке ниже:
Осталось добавить подписи данных и отформатировать наш график. Выделяем наш основной ряд данных, переходим по вкладке Работа с диаграммами -> Конструктор в группу Макеты диаграмм. Выбираем Добавить элемент диаграммы -> Подписи данных -> По центру. Щелкаем правой кнопкой мыши по появившимся на графике подписям, из выпадающего меню выбираем Формат подписей данных. В появившейся справа панели переходим во вкладку Параметры подписи, ставим галочку напротив пункта Значения из ячеек, в появившемся диалоговом окне Диапазон меток данных указываем диапазон столбца Данные (у меня в примере это С3:С17) щелкаем ОК и убираем все остальные галочки из пункта Включать в подпись.
Осталось внести коррективы в формат нашей диаграммы – убрать легенду, название диаграммы изменить на что-нибудь более осмысленное. Подписи данных можно сделать более контрастными, так как наша диаграмма имеет не совсем традиционный вид и может ввести в заблуждение пользователей.
Итоговая диаграмма может иметь следующий вид:
Подписи данных в Excel 2010
Есть некоторая особенность при попытке добавить подписи данных в Excel 2010. Дело в том, что в Excel 2010 нет способа явно указать диапазон меток данных, поэтому придется прибегнуть к некоторым хитростям. Основная идея заключается в том, что в качестве подписи мы будем использовать Имена категорий, которые мы создадим из имеющегося у нас диапазона.
Добавим дополнительный столбец в нашу таблицу, назовем его Подписи и введем следующую формулу: =C3&» » , которая будет переводить числовой формат в текстовый.
Далее щелкаем правой кнопкой мыши по ряду данных Пересчет, из выпадающего меню выбираем Выбрать данные. В появившемся диалоговом окне Выбор источника данных в поле Подписи горизонтальной оси щелкаем Изменить. В следующем окне выбираем данные столбца Подписи. Жмем два раза ОК.
Как вы видите, теперь на горизонтальной оси графика вместо дат стоят значения диапазона.
Выделяем ряд данных Пересчет, переходим во вкладку Работа с диаграммами -> Макет в группу Подписи, выбираем Подписи данных -> По центру. Щелкаем по появившимся подписям на диаграмме правой кнопкой мыши, в выпадающем меню выбираем Формат подписей данных. В диалоговом окне во вкладке Параметры подписи ставим галочку напротив поля Имена категорий, остальные галочки убираем. Щелкаем Закрыть.
Осталось настроить отображение горизонтальных осей. Щелкаем правой кнопкой мыши по нижней горизонтальной оси, в выпадающем меню выбираем Формат оси. Во вкладке Параметры оси в поле Подписи оси выбираем значение Нет, щелкаем Закрыть.
Снова выделяем всю диаграмму, переходим во вкладку Работа с диаграммами -> Макет в группу Оси, выбираем Оси -> Вспомогательная горизонтальная ось -> Слева направо. На диаграмме должна появиться дополнительная горизонтальная ось, которая по умолчанию находится в верхней части графика. Ее необходимо поместить на место основной оси, для этого щелкаем правой кнопкой мыши по вспомогательной оси, в выпадающем меню выбираем Формат оси. Во вкладке Параметры оси в поле Основные выбираем значение Нет, в поле Подписи оси выбираем Внизу. Переходим во вкладку Цвет линии, устанавливаем маркер напротив пункта Нет линии, щелкаем Закрыть.
Резюме
Фактически, чтобы отобразить на одной диаграмме в Excel маленькие и большие значения, мы построили график с изменёнными данными и наложили его на скорректированные оси. Такой подход не стандартен, но как показывает практика, особых сложной с пониманием его не возникает.
Чтобы лучше понять данный подход, можете скачать файл с примером Построение диаграммы с разорванной осью.
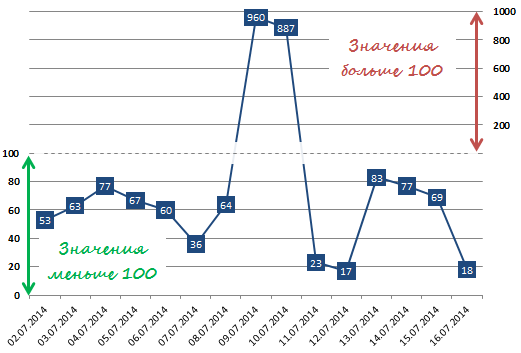
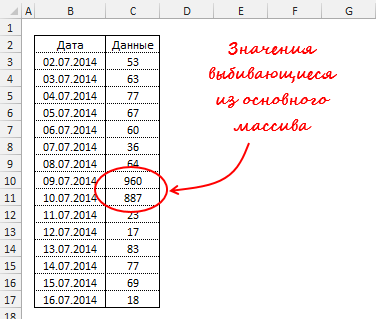
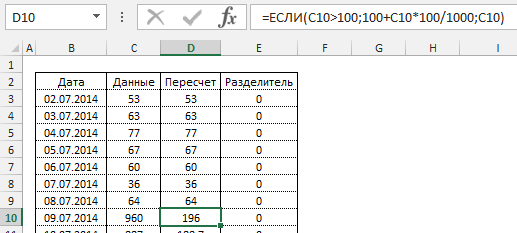
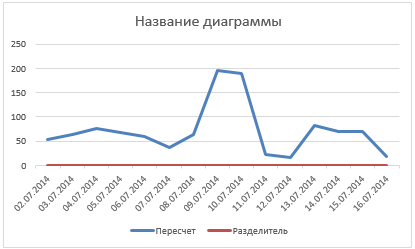
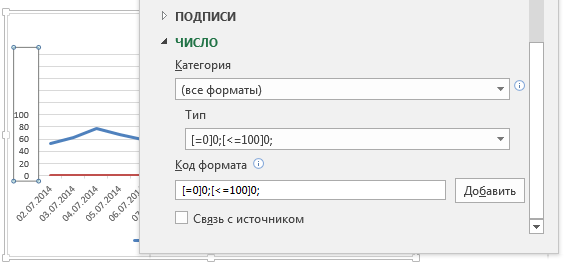
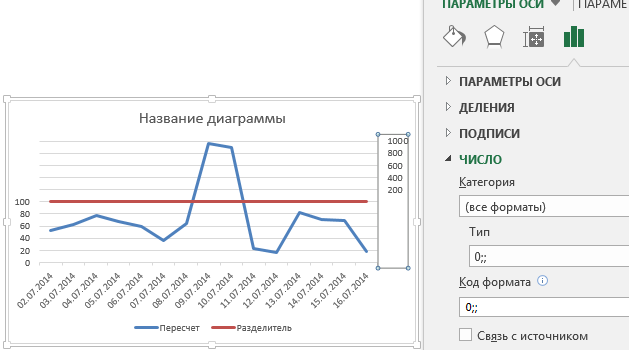
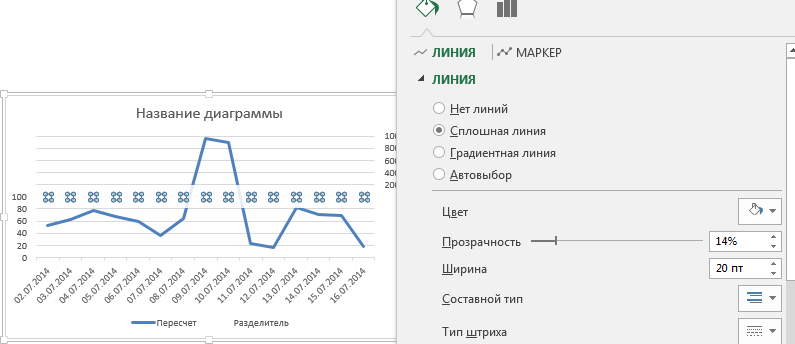
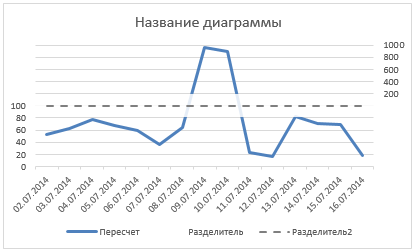
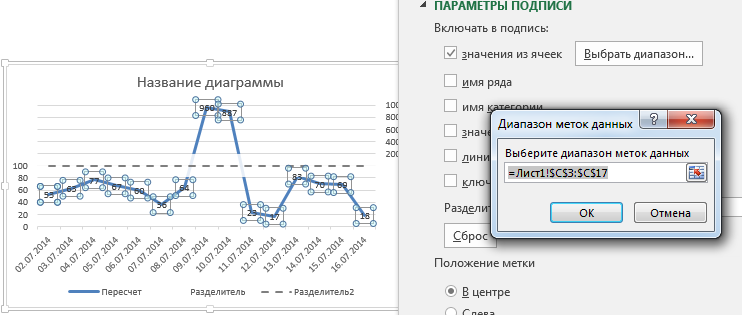
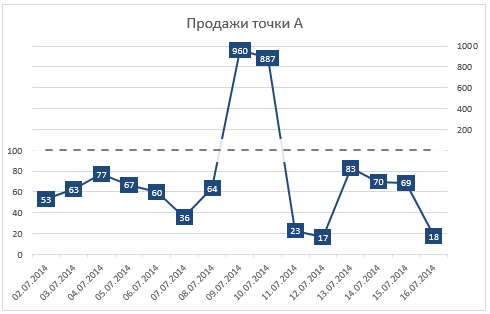
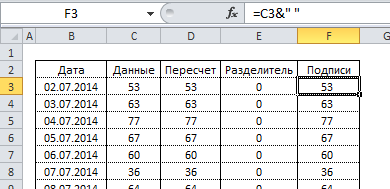
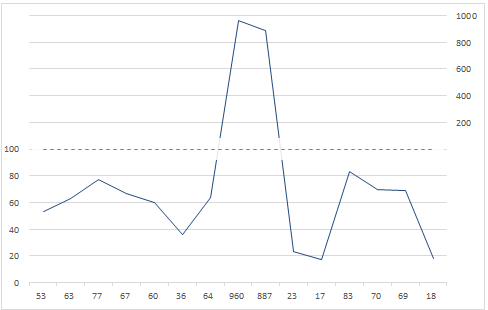
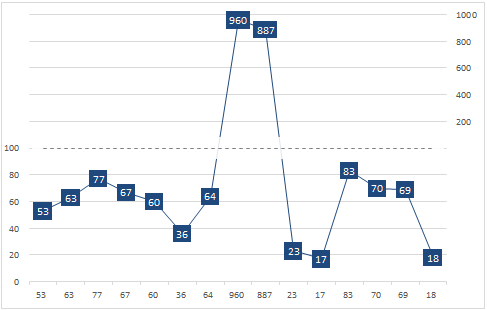
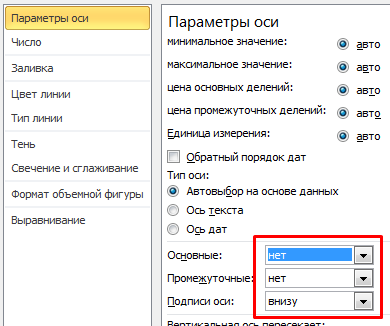
А на 2010 Excel-е какая будет реализация диаграммы с разрывом?
Добрый вечер,
возникли проблемы с диапазоном меток данных, в моем Excel он отсутствует.
установлен Microsoft Excel 2010.
каким образом мне изменять данные в подписях (знаю только ручной способ)?
Сергей, добавил в статью описание указания подписей данных в Excel 2010
спасибо, теперь все получилось)
А можно ли такую штуку проделать с горизонтальной осью дат?
У меня есть проблема: значения сначала идут месяц-значение, а потом ряд кончается, например, на июне 2017, а потом сразу март 2020. Этот март на графике нужен, но понятно, что картинка будет не читаемая.
Перевести месяцы в текст и не использовать ось дат не получается, т.к. на диаграмме должны быть видны пропущенные месяцы.
Как построить диаграмму на определенном участке
Здравствуйте! Очень понравилась ваша идея. Пожалуйста, помогите с созданием подобного графика для двух и более рядов данных.
Заранее благодарю.
Добрый день!
Большое спасибо за такую полезную статью! Все работает и доступно написано.
Возник лишь один вопрос. Подскажите, пожалуйста, как расшифровывается данный пользовательский формат [=0]0;[<=100]0; ? Я понимаю, что первая позиция отвечает за положительные числа, вторая — за отлицительные, третья — ноль. Однако вызывают трудности квадратные скобки и их содержимое. Попыталась понять логику убирая или меняя значения, но ось либо не реагировала, либо пропадала вовсе.
Заранее благодарю!