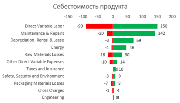
Данная статья возникла, как ответ на запрос одного из читателей нашего блога о возможности построения положительных и отрицательных значений на тримап. Идея заключается в том, чтобы поместить слева от оси У значения со знаком минус, а справа – со знаком плюс. На самом деле, я не стал пытаться реализовать данный подход на тримап, так как в жизни использую его крайне редко, тогда как гистограммы используются мной чуть ли не на ежедневной основе. Поэтому мне вспомнился график, который я использовал, чтобы отобразить структуру себестоимости продукта с одной стороны и возможности для сокращения издержек с другой. Для тех, кто заинтересовался, добро пожаловать под кат.
Итоговый график, который мы хотим получить в конце, выглядит следующим образом.
На этом графике слева изображен список основных категорий из которых состоит себестоимость продукции. Зеленым цветом построен ряд данных, который отображает текущее значение категории себестоимости. Красным – показана та часть категории, которую возможно сократить. Другими словами – это потенциальные возможности для будущих проектов сокращения издержек. К примеру, на графике мы видим, что значение категории Direct Variable Labor (Прямые трудозатраты) равняется 150 единицам, тогда как 90 единиц из них могут быть сокращены и являются нашими потерями.
Итак, как же построить такую красоту? Как всегда, начинаем с подготовки данных. У нас имеется структура себестоимости, которая состоит из категорий. У каждой категории есть свое текущее значение (Value) и значение, которое мы назвали потенциальными потерями (Loss). Обратите внимание, что значения ранжированы по убыванию для наглядности.
Переходим к построению графика. Выделяем диапазон B3:D14, переходим во вкладку Вставка в группу Диаграммы, щелкаем Вставить линейчатую диаграмму -> Линейчатая с группировкой.
У нас получилась следующая картина.
Теперь нам необходимо сдвинуть надписи категорий влево, чтобы график можно было читать. Щелкаем правой кнопкой мыши по подписям оси У, из выпадающего меню выбираем Формат оси. В появившейся справа панели переходим во вкладку Параметры оси -> Параметры оси, ставим галку напротив пункта Обратный порядок категорий, чтобы инвертировать надписи оси. Далее, в этой же панели переходим во вкладку Подписи и в выпадающем списке Положение метки выбираем пункт Внизу.
У вас должна была получиться следующая диаграмма.
Осталось отформатировать Ряды данных. Щелкаем правой кнопкой мыши по любому ряду данных, из выпадающего меню выбираем Формат ряда данных. В появившейся справа панели переходим во вкладку Параметры ряда. Указываем значение Перекрытие рядов равным 100%, Боковой зазор – 50%. Получаем:
Осталось доделать штрихи. Дать адекватное название диаграмме, убрать легенду, добавить подписи данных и покрасить ряды. После вышеперечисленных манипуляций получаем диаграмму:
Итак, в сегодняшней статье мы рассмотрели возможность построения диаграммы с положительными и отрицательными значениями. Данная визуализация поможет вам отобразить плюсовые значения определенной категории с одной стороны и соответствующие им минусовые значения с другой. Такой подход позволяет понять наилучшие возможности системы для сокращения отрицательных значений.
Файл с примером можно скачать по ссылке
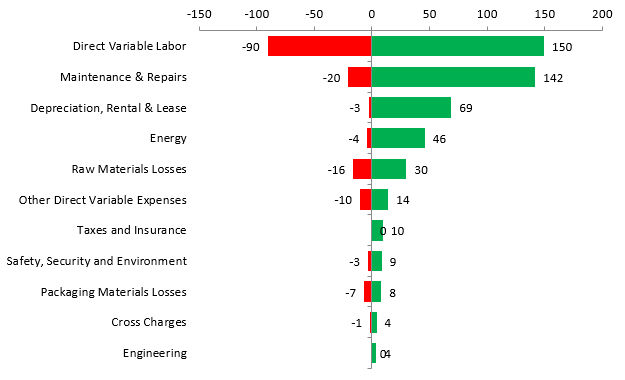
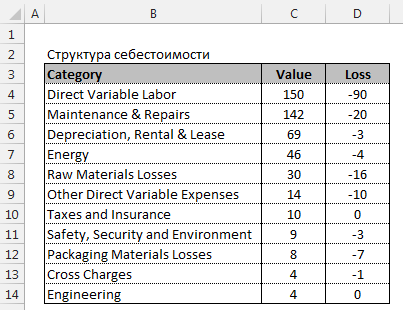
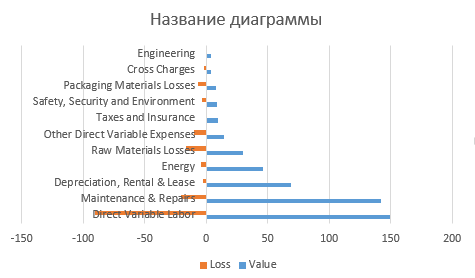
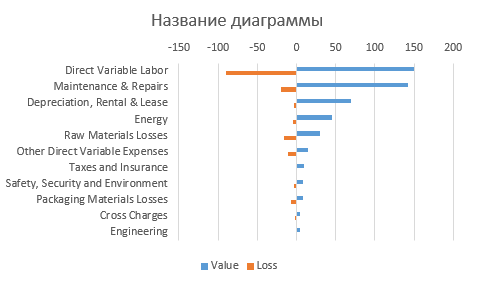
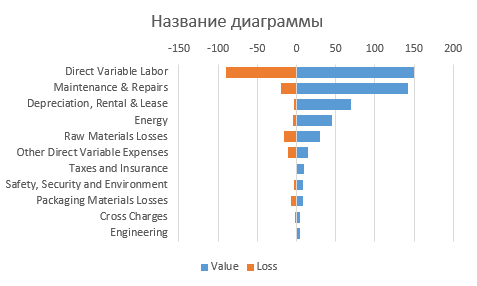
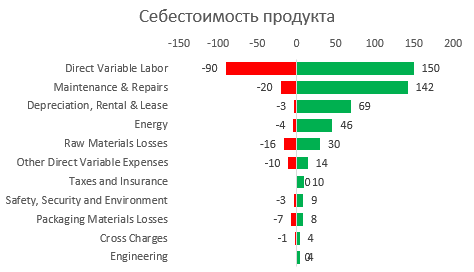
Добрый день, Ренат,
а можете файл с примером прикрепить?
Скинул
Спасибо большое!!