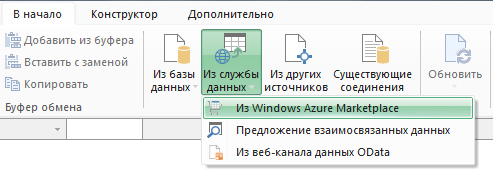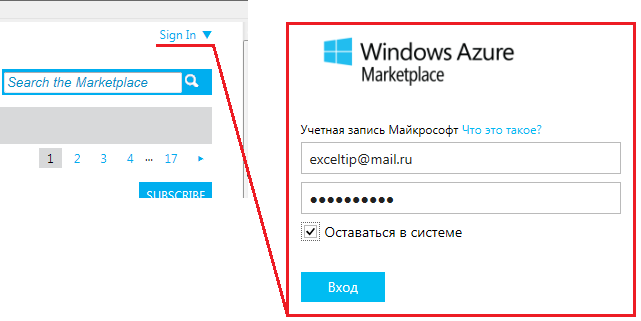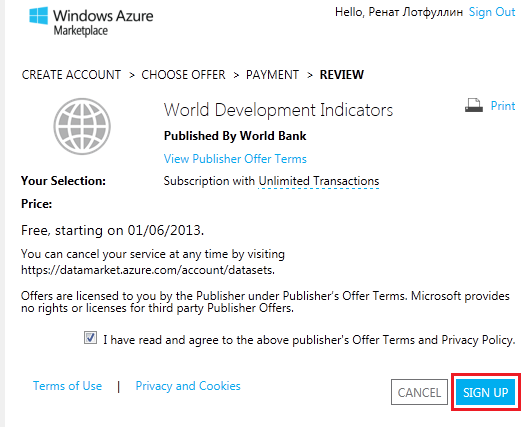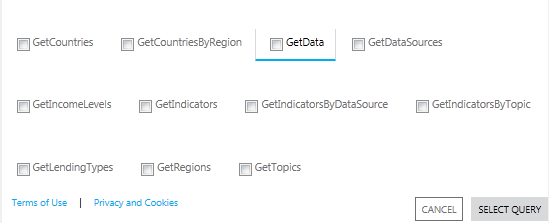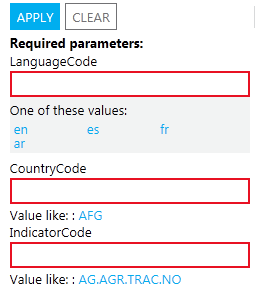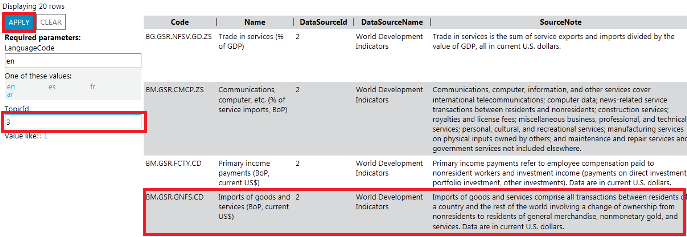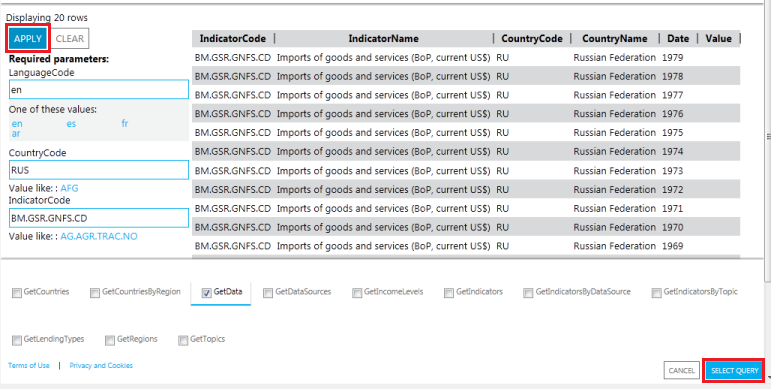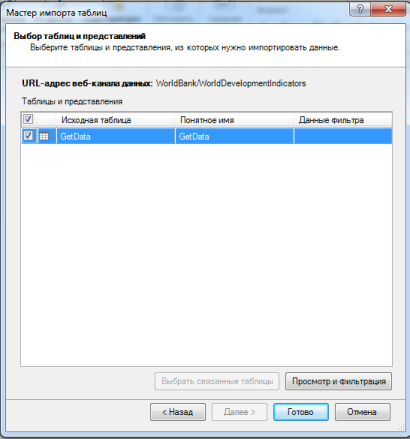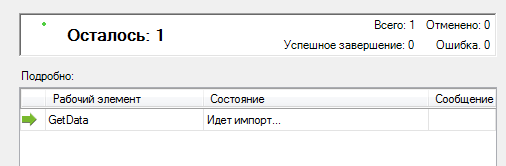Windows Azure Marketplace – это онлайн хранилище данных от ведущих поставщиков информации, как коммерческих, так и общедоступных. Здесь можно найти информацию, касающуюся различных сфер деятельности: демография, финансы, производство, спорт и т.д. В данном руководстве описан процесс загрузки данных из Azure DataMarket в рабочую книгу Excel.
На момент написания данной статьи в Azure находились 167 баз данных, как платных, так и бесплатных. Но если честно, я не нашел ничего стоящего, что можно было бы использовать в своей работе. Причина проста, сервис этот довольно молодой и данных касающихся России совсем мало. Тем не менее, будем надеяться, что со временем Azure будет пополняться новыми базами, и данный сервис можно будет использовать для создания рабочих книг Excel и приложений бизнес аналитики (BI).
В данной статье мы будем импортировать базу данных с мировыми ключевыми показателями, которая была предоставлена компанией United Nations.
Для того чтобы иметь возможность работать в Azure Marketplace, вам необходимо иметь:
- Установленную надстройку PowerPivot для Excel
- Учетную запись в Windows Live с действующим ключом. Вы можете создать ее на официальном сайте Microsoft.
В рабочей книге Excel переходим по вкладке PowerPivot в группу Модель данных, выбираем Управление. В появившемся окне PowerPivot для Excel, во вкладке В начало выбираем Из службы данных -> Из Windows Azure Marketplace.
Вы увидите первую веб страницу Azure. Чтобы получить доступ к базам данным, необходимо залогиниться, для этого щелкаем по иконке Sign In, находящуюся в верхнем правом углу, и вводим данные вашей учетной записи Windows.
Находим источник данных, из которого вы хотите импортировать данные. Наша база данных называется World Dvelopment Indicators, вводим его поле поиска и жмем клавишу Enter.
Для того, чтобы получить доступ к тому или иному источнику данных, необходимо подписаться на него. Поэтому, перед тем как Azure допустит вас к данным, необходимо будет подтвердить ваше согласие на условия публикации.
После подтверждения вы увидите список таблиц, доступных в базе данных.
Так как это пример импорта, мы будем грузить лишь небольшую часть данных, а именно показатель ВВП России по годам. Основная информация по показателям находиться в таблице GetData, которой необходимо задать три параметра: язык, код страны и код индикатора.
Выбор языков невелик, поэтому забиваем EN в поле LanguageCode, в поле CountryCode, несложно догадаться, вводим значение RUS. Код индикатора мы можем подсмотреть в таблице GetIndicatorsByTopic, где индикаторы структурированы по тематикам (Экономические и политические показатели находятся под номером 3 (TopicID)).
Меня вдруг взволновал показатель Imports of goods and services (Импорт товаров и услуг). Копируем код индикатора BM.GSR.GNFS.CD и вставляем его в поле параметров таблицы GetData. Жмем Apply, Azure выдаст запрошенные нами данные, после этого жмем Select Query.
В появившемся окне Мастер импорта таблиц, даем внятное имя соединения, жмем Далее.
Появится такая же таблица как при импорте данных в PowerPivot. Жмем Готово.
Немного подождем, пока Azure предоставит нам данные
После того как процесс импорта будет закончен, вы увидите, что в окне PowerPivot появился новый лист GetData с 53-мя строчками.
Обратите внимание, что в Azure Marketplace данные могут отличаться по количеству обращений к базе данных. Если лимит будет превышен, вам необходимо будет подписаться на платный доступ или подождать месяц, чтобы счетчик обнулился.