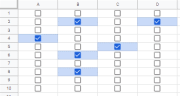
В Google таблицах, в отличии от Excel, чекбокс («флажок» в русскоязычной версии) добавляется без использования меню Разработчик и встраивается непосредственно в ячейку, а не как дополнительный элемент.
Флажок можно установить 2-я способам: Вставка → Флажок или Данные → Настроить проверку данных → в Критерии выбрать «Флажок».
По сути чекбокс это своего рода выключатель. Когда галочка проставлена, то он включен, и в строке формул прописывается TRUE, когда галочки нет, он выключен, и прописывается FALSE.
Флажки можно использовать при условном форматировании и задействовать в формулах. Особенно часто их используют в формулах с условиями или запросами. Разберем несколько примеров, где чекбоксы могут быть полезны.
1. Список задач с условным форматированием
Допустим у вас есть определенный список, например, список вопросов, задач, сотрудников и т.п. По мере выполнения задачи, вы условно вычеркиваете ее из списка как выполненную, проставив при этом галочку чекбокса и изменив значение с FALSE на TRUE.
Используя этот переключатель можно задать условное форматирование для всей строки, добавить статус выполнения задачи, а также задать счетчик решеных и нерешенных задач в ячейке D1.
Формула в ячейке D1 имеет вид:
В ячейку C3 пропишем формулу изменения статуса:
Теперь при выполнении задачи будет автоматически меняться статус с «В процессе» на «Выполнено», счетчик решенных задач в ячейке D1 пересчитается, а для строки без задачи статус проставляться не будет, хотя формула там тоже есть.
Осталось только добавить условное форматирование. Для этого выберем Формат → Условное форматирование и далее зададим наши условия: диапазон действия правил условного форматирования, само правило (в нашем случае =$B3=TRUE, т.е. проставленная галочка в чекбоксе) и формат ячеек.
К примеру, выполненная задача будет закрашиваться в светло-зеленый цвет с зеленым шрифтом. А благодаря статусу в столбце С можно настраивать фильтр и отображать только нерешенные задачи и наоборот. Проставить статус «Выполнено» одновременно на все задачи (или же снять галочку с уже выполненных задач) можно выделив полностью столбец B и затем нажав пробел.
Кстати, вместо графы «Статус» вы можете просто переопределить значение чекбокса. Для этого в Правилах проверки данных нужно поставить галочку Использовать особые значения ячейки. Например, для значений TRUE пропишем «Выполнено, для FALSE «В процессе». И тогда в фильтре столбца «Флаг» мы сможем выбрать необходимый нам статус. Но в таком случае во всех формулах нужно вместо TRUE и FALSE использовать новые переназначенные имена.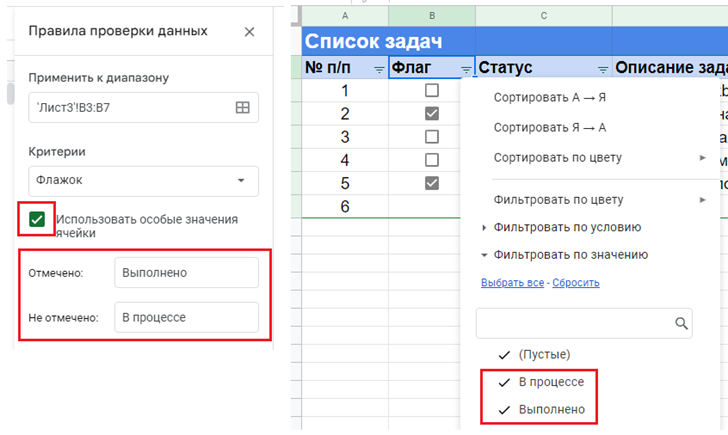
2. Перенос данных на другой лист
Чекбоксы также можно использовать для формирования другого списка. Предположим у вас есть большой список товаров. Покупатель выбирает несколько позиций, и вам нужно сформировать по ним счет на оплату. Выделять и копировать их на другой лист не очень-то удобно, тем более если список действительно большой. Здесь вам могут чекбоксы в связке с формулой Query.
Так, на листе «список» в диапазоне А:Е у нас перечень товаров. На другом листе, куда нам нужно вывести только определенные позиции, пропишем формулу:
= QUERY('список'!A:E; "select B,C,D,E where A = TRUE")
Теперь при проставлении чекбокса в позициях на листе «список» они автоматически скопируются на другой лист, где будет прописана формула Query. Для удобной визуализации также зададим условное форматирование при выборе. Например, все выбранные позиции будут закрашиваться в голубой цвет.
3. Шкала прогресса
А данный пример подробно описан в одной из наших предыдущих статей.
Посмотреть выше описанные примеры примере вы можете по ссылке
https://docs.google.com/spreadsheets/d/1C7mZGJkuFyJMxwTrXhvWDbUw_C_7-GjwwxOvneD9fLA/edit?usp=sharing
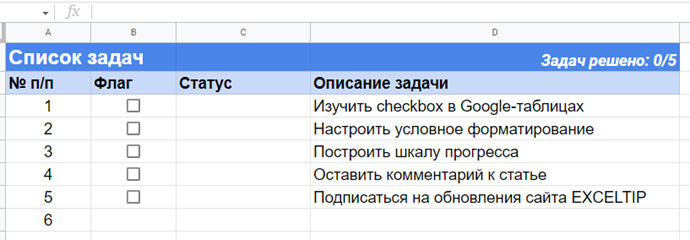


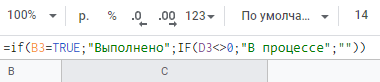
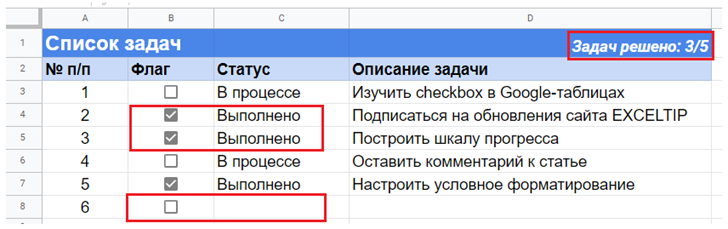
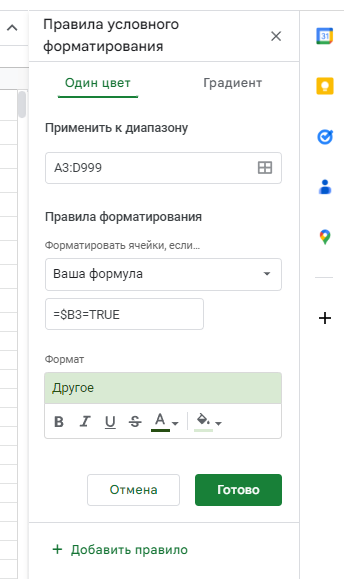
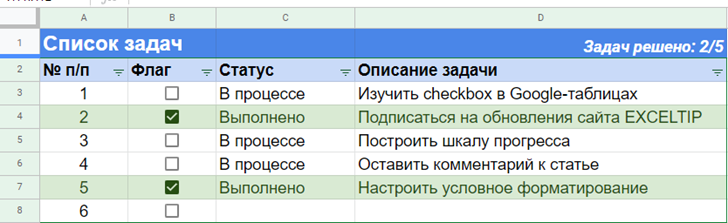
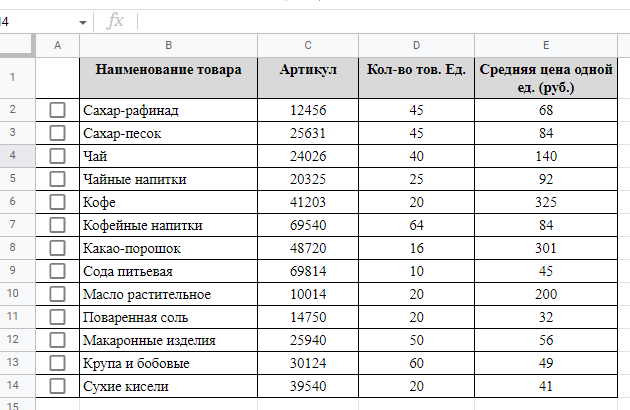
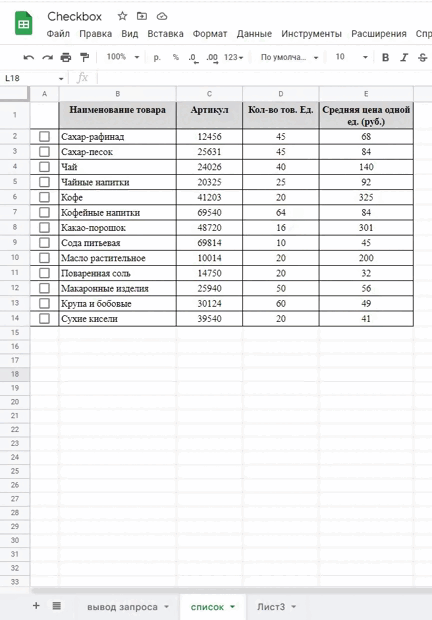
Здравствуйте, Ренат! Как с вами можно связаться? Интересуют возможности обучения корпоративных сотрудников. Спасибо.