У вас может возникнуть необходимость защитить лист Excel по ряду причин. Одной из самых распространенных является предотвращение от случайного удаления формул или важной информации. Одним из популярных сценариев защиты является возможность изменения данных на листе, но невозможность изменения формул.
Чтобы защитить рабочий лист Excel, выберите его и перейдите по вкладке Рецензирование в группу Изменения, щелкните по кнопке Защитить лист.
Excel отобразит диалоговое окно Защита листа с необязательным полем для пароля. Если вы введете пароль, то для снятия защиты вам потребуется его ввести. Если вы примете все опции, установленные по умолчанию (и у вас отсутствуют разблокированные ячейки), ни одна из ячеек листа не сможет быть изменена.
Диалоговое окно Защита листа имеет ряд параметров, которые определяют, что пользователь сможет сделать, когда лист будет защищен.
Для снятия защиты листа перейдите по вкладке Рецензирование в группу Изменения, щелкните по кнопке Снять защиту листа. Если до этого вы защитили лист паролем, вам потребуется его ввести заново.
Снятие блокировки с ячеек
В некоторых ситуациях у вас может возникнуть необходимость дать доступ только некоторым ячейкам, тогда как весь лист будет защищен. К примеру, ваш лист может содержать вводную информацию, которая в дальнейшем обрабатывается формулами. В этом случае, вы можете дать доступ пользователям только для изменения вводной информации, а ячейки с формулами защитить. У каждой ячейки есть параметр Защищаемая ячейка, которая определяет, возможно ли изменить ячейку, когда лист будет защищен.
По умолчанию все ячейки защищены. Для изменения параметра Защищаемая ячейка, щелкните правой кнопкой мыши по ячейке или диапазону ячеек, из всплывающего меню выберите Формат ячеек. В появившемся диалоговом окне перейдите по вкладке Защита, уберите галочку с поля Защищаемая ячейка, щёлкните ОК.
Обратите внимание, что в этой же вкладке имеется еще один параметр – Скрыть формулы. Если поставить галочку напротив этого поля, содержание ячейки будет скрыто в строке формул, когда лист будет защищен.
После того, как вы убрали галочку с поля Защищаемая ячейка перейдите по вкладке Рецензирование в группу Изменения, щелкните по кнопке Защитить лист. Теперь у вас есть возможность изменять незаблокированные ячейки. Если вы попытаетесь изменить защищенные ячейки, Excel выдаст предупреждение.
Обратите внимание, что в момент, когда лист защищен и на нем имеются незаблокированные ячейки, нажимая на клавишу Tab, Excel будет перемещать вас по незаблокированным ячейкам.
Настройка уровней доступа пользователей
В Excel существует возможность задать различные уровни доступа к защищенному листу различным пользователям. Вы можете определить какую ячейку может менять конкретный пользователь на защищённом листе. Как опция, вы можете задать пароль на изменение ячейки.
Данная возможность используется не часто, но если вам действительно нужен такой уровень защиты, потребуется приложить немного усилий.
- Снимите защиту с листа, если он был защищен
- Перейдите по вкладке Рецензирование в группу Изменения, щелкните по кнопке Разрешить изменение диапазонов. Появиться диалоговое окно
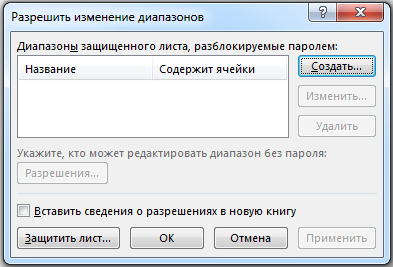
- Щелкните по кнопке Создать и следуйте инструкциям в появляющихся диалоговых окнах
- Щелкните Защитить лист
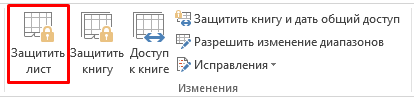
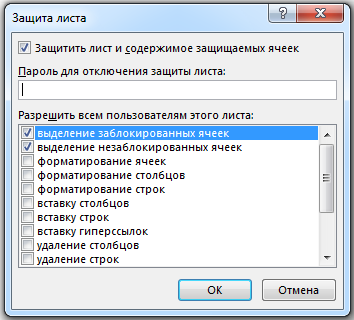
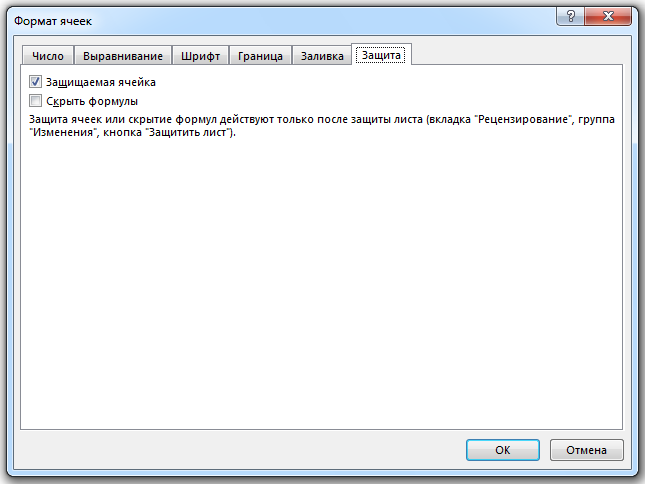

а можно ли сделать так, чтобы читатель не видел ни макросов ни формул (и не смог их своровать/скопировать или понять принцип, как все работает) —> только режим чтения?
Макросы защищаются отдельно, в VBA редакторе выбираете модуль, который хотите защитить, щелкаете правой кнопкой по модулю, выбираете вкладку Protection, устанавливаете пароль
здраствуйте,
а можно ли защитить именованные диапазоны так чтоб при переходе на вкладку диспетчер имен они были невидимые либо неактивные?
Добрый день, если защитить лист обычным способом Рецензирование -> Защитить лист -> Защита листа, имена в диспетчере имен будут видимыми, но не активными
Здравствуйте, при копировании защищенного листа, защита снимается, как это устранить?
Здравствуйте, как заблокировать определенную таблицу на листе?