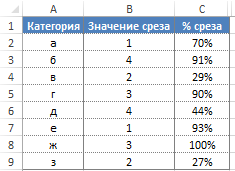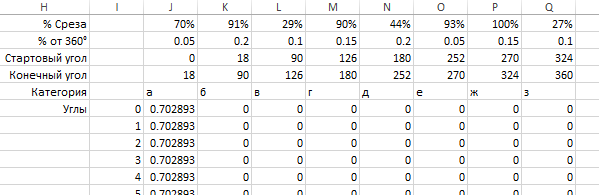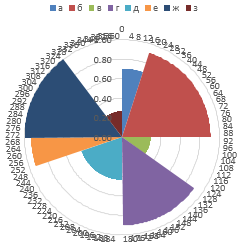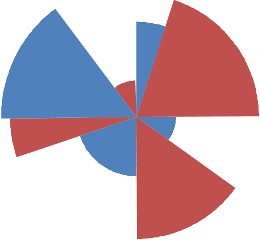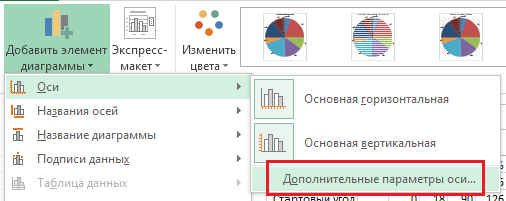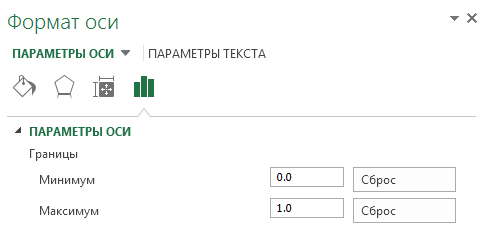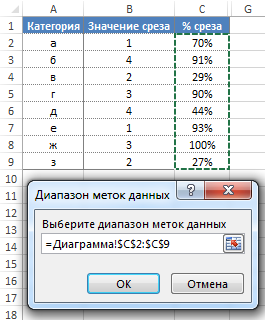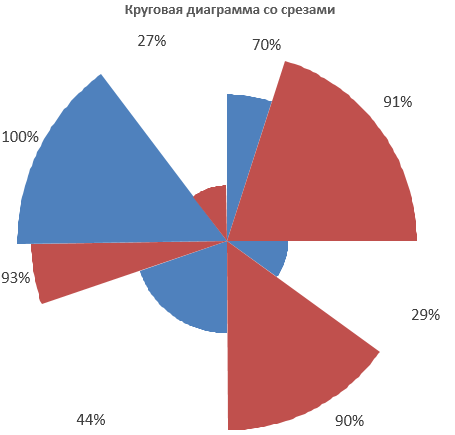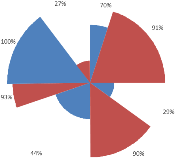
Круговую диаграмму полезно использовать, если нужно показать пропорции или части чего-либо относительно целого. Классическая круговая диаграмма строится как правило для одного ряда данных, так как увеличение числа точек данных усложнит понимание.
В сегодняшнем посте мы рассмотрим пример создания не совсем круговой диаграммы. Фактически мы будем строить лепестковую диаграмму, но внешне она будет напоминать круговую, со срезами различных радиусов. Такие диаграммы полезны, когда необходимо оценить несколько различных по природе факторов. Как видно на рисунке сверху, форму одного среза определяет два значения – угол поворота среза и его радиус. Оба этих значения могут быть описаны двумя рядами данных.
На рисунке изображены исходные данные. В колонке B находятся значения, которые определяют угол поворота среза, в колонке C – радиус среза, т.е. насколько он будет выступать. Для наглядности, можем предположить, что это таблица норм затрат на изготовление какой-либо продукции, т.е. в ячейке B2 указано время необходимое на изготовление продукции «а», с нормой расхода материала в ячейке С3.
Для того, чтобы построить круговую диаграмму с различными радиусами срезов, необходимо произвести дополнительные расчеты.
В первой строке значение процента среза (радиуса) подтягивается из исходной таблицы. В следующей строке определяется процент угла поворота от 360 градусов. Далее начальный и конечный угол среза.
В диапазоне I5:Q366 находятся данные, которые будут отражены на диаграмме.
Здесь, в столбце I, находятся оси нашей диаграммы. Фактически, каждая ось соответствует одному градусу поворота ряда данных. В ячейке J6, находится формула, которая возвращает значение процента среза, если текущий угол находится в диапазоне начального и конечного угла среза (J3:J4), иначе возвращает 0.
Далее строим стандартную лепестковую диаграмму с данными в диапазоне I5:Q366.
Удаляем все лишние элементы диаграммы: подписи категорий, сетку области построения, легенду, ось значений. Задаем необходимый формат рядов данных. Более подробно о форматировании диаграмм я писал в предыдущих статьях.
Задаем максимальное и минимальное значение оси, чтобы при изменении исходных данных, масштаб диаграммы не менялся (данную методику мы применяли при добавлении микрографиков в дашборд). Для этого выделяем диаграмму и переходим по вкладке Работа с диаграммами -> Конструктор в группу Макеты диаграмм. Щелкаем Добавить элементы диаграммы –> Оси –> Дополнительные параметры оси.
Слева появиться диалоговое окно Формат оси, где во вкладке Параметры оси необходимо вручную задать минимальные и максимальные границы оси.
Последним штрихом нашей диаграммы будет добавление подписей для каждого среза. Для этого добавляем еще один ряд данных, с диапазоном значений в ячейке A1:B9. Задаем круговой тип диаграммы: правый щелчок мыши по диаграмме, выбираем Изменить тип диаграммы для ряда. В появившемся диалоговом окне Изменение типа диаграммы в поле Выберите тип диаграммы и ось для рядов данных, находим только что построенный ряд данных и задаем круговой тип диаграммы. Жмем ОК.
Правым щелчком мыши по круговой диаграмме вызываем выпадающее меню, выбираем Добавить подписи данных. Еще раз вызываем выпадающее меню, но на этот раз выбираем Формат подписей данных. В появившемся слева диалоговом окне Формат подписей данных, выставляем галочки, как показано на рисунке.
Когда вы щелкните по галочке Значения из ячеек, выберите диапазон меток данных C2:C9, указывающий на процент среза.
Ну, вроде все, на последок уберите заливку из круговой диаграммы, чтобы пользователи не видели нашего фокуса. Из полученной диаграммы видно, что вторая продукция «б» дольше всего изготавливается и имеет наибольший расход компонентов.
Пример рабочей книги с формулами и диаграммой.