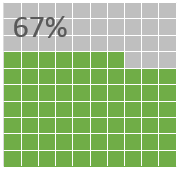
Использование новых видов визуализаций в отчетах или дашбордах всегда несет риск введения пользователей в заблуждение или снижения читабельности данных. Квадратная (или вафельная) диаграмма, не искажая понимания данных, является интересной альтернативой стандартным диаграммам Excel.
Как вы видите, вафельная диаграмма представляет из себя квадрат размером 10х10 ячеек, где 1 ячейка соответствует одному проценту из 100. Количество закрашенных ячеек соответствует значению показателя, который вы пытаетесь визуализировать. Данный вид графика будет интересен тем, кто хочет добавить новый вид диаграмм, не искажая данных и не занимая много места на дашборде.
Есть несколько способов реализации диаграмм данного вида. Описанный ниже метод использует инструменты встроенных диаграмм и хотя он сложнее в реализации (чем создание подобных графиков с помощью условного форматирования), является более гибким и позволяет внедрять квадратные диаграммы любых размеров в любое место вашего дашборда.
В сегодняшней статье мы рассмотрим шаги по созданию диаграммы – вафли и научимся быстро их дублировать для визуализации стольких метрик, сколько вам необходимо.
Подготовка данных для вафельной диаграммы
Для начала необходимо создать три диапазона данных, которые будут играть определенную роль в построении диаграммы:
Горизонтальные линии: Данный диапазон необходим для построения горизонтальных линий. В нашем случае это будет ряд от 1 до 10.
Вертикальные линии: Диапазон поможет нам построить вертикальные линии и заполняется нулями.
Значение ячейки: Данный диапазон будет определять, какие ячейки буду закрашены. Он будет содержать формулу.
В ячейки диапазона Значение ячейки вставляем формулу =МАКС(МИН(E$3*100-($B6-1)*10;10);0) и протягиваем ее вниз.
Обратите внимание на абсолютные ссылки в формуле (помечены знаком $). Это позволит быстро копировать и вставлять формулы, когда придет время дублировать диаграммы.
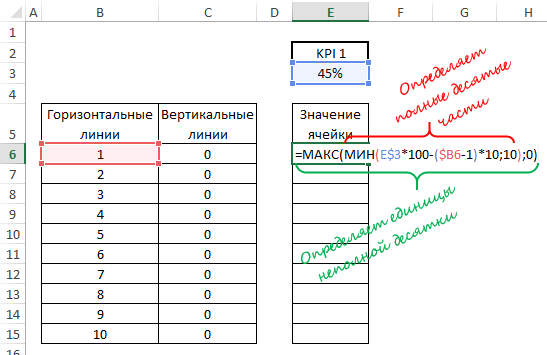
Формула, которую мы вставили в диапазон Значения ячейки, разбивает показатель KPI на группы, размером по 10 единиц. Обратите внимание, что после того, как мы протянули формулу, показатель 45% разбился на 5 групп, состоящих из 4 групп с целыми десятками и одна группа из неполной десятки (5%).
Если вы измените показатель на другое значение, например, 67%, формула разобьет его на 7 групп (6 – целых десяток, 1 – неполная).
На данном этапе мы имеем все данные для построения квадратной диаграммы.
Построение вафельной диаграммы
Создание вафельной диаграммы потребует от вас некоторых усилий. Но есть хорошая новость. Создав диаграмму, ее можно легко дублировать. Итак, алгоритм действий по шагам.
Строим линейчатую диаграмму с группировкой на основе данных диапазона Значения ячейки.
Копируем диапазоны Горизонтальны и вертикальные линии, выделяем диаграмму и вставляем данные.
Закрашиваем область построения в серый цвет, для этого щелкаем правой кнопкой по области построения. В выпадающем меню выбираем пункт Формат области построения. В появившейся панели Параметры области построения, переходим во вкладку Заливка и указываем понравившийся тон серого в пункте Цвет.
Далее необходимо превратить линейчатые диаграммы Горизонтальных и вертикальных линий в точечные. Для этого щелкаем по любому ряду данных правой кнопкой мыши, из выпадающего меню выбираем Изменить тип диаграммы для ряда. В появившемся диалоговом окне Изменение типа диаграммы выбираем для рядов данных Горизонтальные линии и Вертикальные линии из выпадающего списка Тип диаграммы – точечная.
Для ряда данных Горизонтальные линии необходимо добавить значения оси X. Щелкаем правой кнопкой мыши по ряду данных Горизонтальные линии, из выпадающего меню выбираем Выбрать данные. И добавляем диапазон Вертикальные линии, состоящий из нулей.
На данном этапе график должен иметь следующий вид.
Устанавливаем максимальное значение горизонтальной и вспомогательной вертикальной осей равным 10. Для этого щелкаем правой кнопкой мыши по шкале оси, из выпадающего меню выбираем Формат оси. Во всплывающей справа панели Параметры оси устанавливаем фиксированное максимальное значение равным 10. То же самое делаем для вертикальной вспомогательной оси.
Удаляем все шкалы осей. Выбираем ось и нажимаем клавишу Delete.
На следующем шаге необходимо добавить планки погрешностей, они будут играть роль разделителей. Для этого выбираем ряд данных Горизонтальные линии, щелкаем на плюсик, появившийся справа от диаграммы. Во всплывающем окне ставим галочку напротив поля Предел погрешностей. То же самое проделываем для ряда данных Вертикальные линии.
Нам понадобятся не все планки погрешностей, поэтому выделяем диаграмму, переходим во вкладку Работа с диаграммами –> Формат в группу Текущий фрагмент. Из выпадающего списка выбираем пункт Ряд «Горизонтальные линии» предел погрешностей по оси Y и нажимаем клавишу Delete. Таким же образом выделяем элемент диаграммы Ряд «Вертикальные линии» предел погрешностей по оси Xи тоже удаляем.
Из оставшегося списка выбираем элемент Ряд «Горизонтальные линии» предел погрешностей по оси X, в этой же группе вкладки Формат нажимаем Формат выделенного. В появившейся панели Параметры горизонтального предела погрешностей устанавливаем значения Направление – Плюс, Стиль края – Без точки, Величина погрешности – Фиксированное значение – 10. В этой же панели переходим во вкладку Заливка и границы и устанавливаем цвет линии Белый.
То же самое проделываем для элемента Ряд «Вертикальные линии» предел погрешностей по оси Y.
Далее щелкаем правой кнопкой по ряду данных Горизонтальные линии, в выпадающем меню выбираем Формат ряда данных, в панели Параметры ряда устанавливаем наличие маркера в положение Нет.
На этом этапе внешний вид нашей квадратной диаграммы должен иметь следующий вид.
Щелкаем правой кнопкой мыши по ряду данных Значение ячейки, выбираем из выпадающего меню пункт Формат ряда данных. В появившейся панели Параметры ряда устанавливаем Боковой зазор равным 0.
Растяните область построения графика таким образом, чтобы получился квадрат, также вы можете задать другой цвет ряду данных Значения ячейки.
Опционально, вы можете отобразить значение показателя в названии диаграммы. Для этого щелкаем по полю название диаграммы, в строке формул указываем адрес ячейки, которая содержит значение показателя.
На данном этапе вы имеете готовую вафельную диаграмму.
Клонирование вафельной диаграммы
Как мы и говорили ранее, хотя вам потребуются некоторые усилия для создания квадратной диаграммы, вам не нужно будет создавать ее каждый раз с нуля, чтобы визуализировать остальные показатели. Достаточно скопировать ее и указать новый набор данных.
Для начала вам необходимо будет продублировать диапазоны Значения ячейки.
Теперь вы можете вставить необходимое значение в только что созданный диапазон. Далее копируем нашу вафельную диаграмму и вставляем ее в любое место рабочего листа. И в конце, выделяем ряд данных Значения ячейки вновь созданной диаграммы и переносим адрес ряда данных в новый диапазон.
Вы можете повторить процесс для неограниченного количества KPI.
И помните, так как это является полноценной диаграммой, вы можете изменять ее размер по вашему усмотрению и перемещать ее куда захочется.
Как вы видите, данные графики позволяют оживить отчет или дашборд с помощью нового вида визуализации и привлечь к себе внимание. К тому же, их размеры можно сократить таким образом, чтобы они не занимали много места. Тем не менее у данной диаграммы есть один очень большой недостаток, он отображает только один показатель без трендов.
Скачать файл с примером вафельной диаграммы.
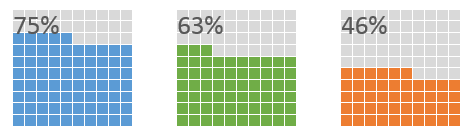
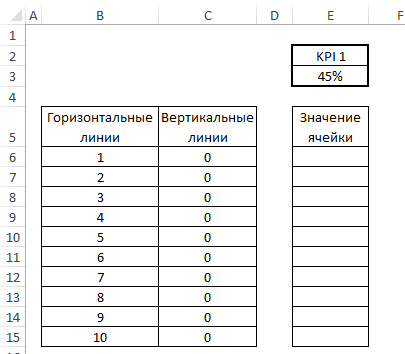
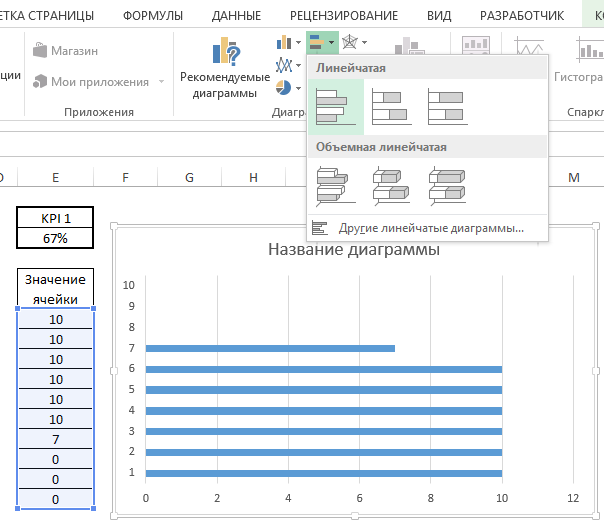
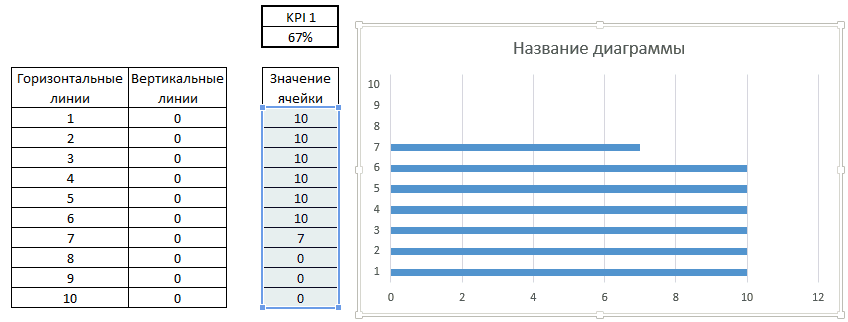
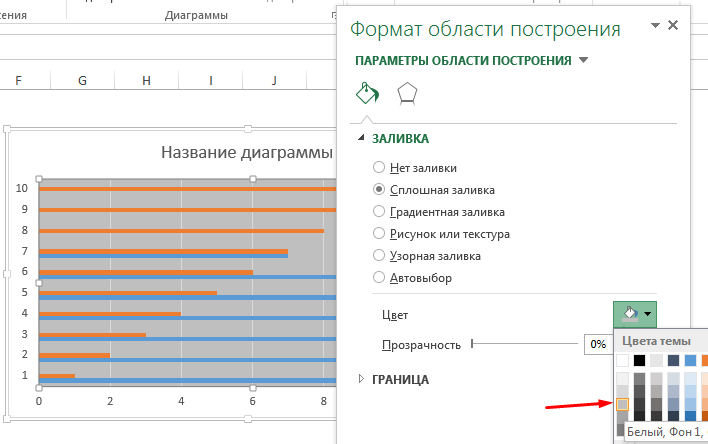
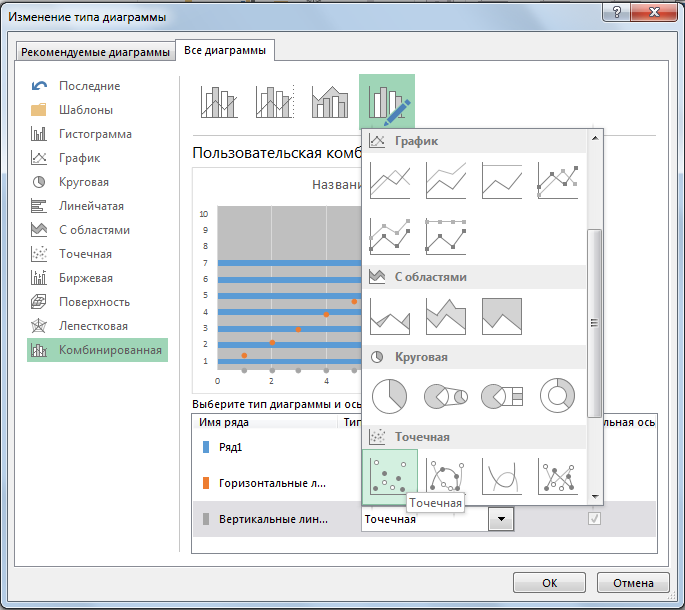
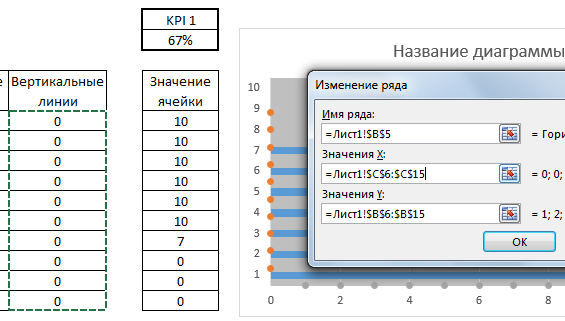
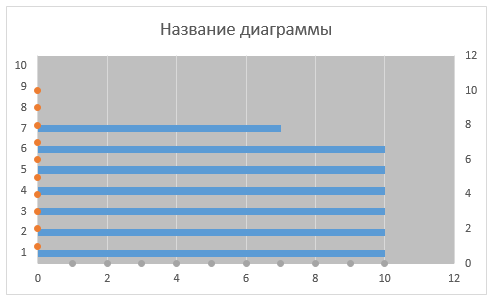
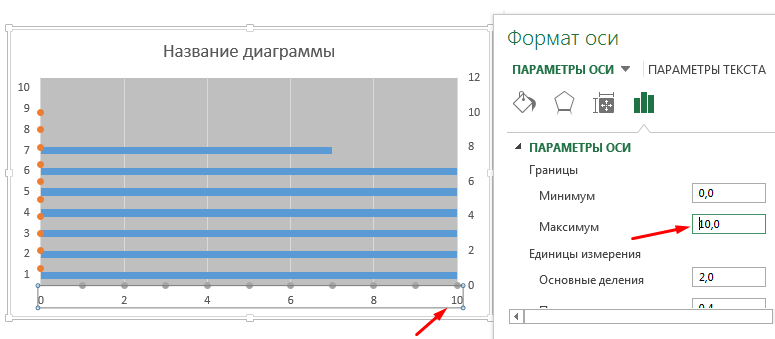
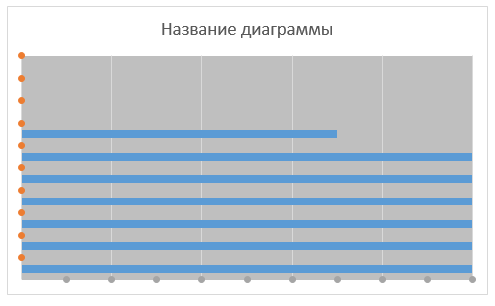
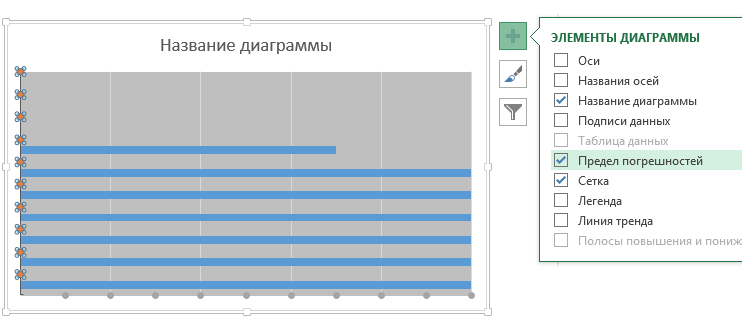
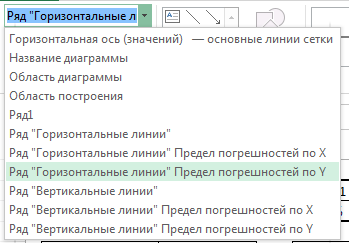
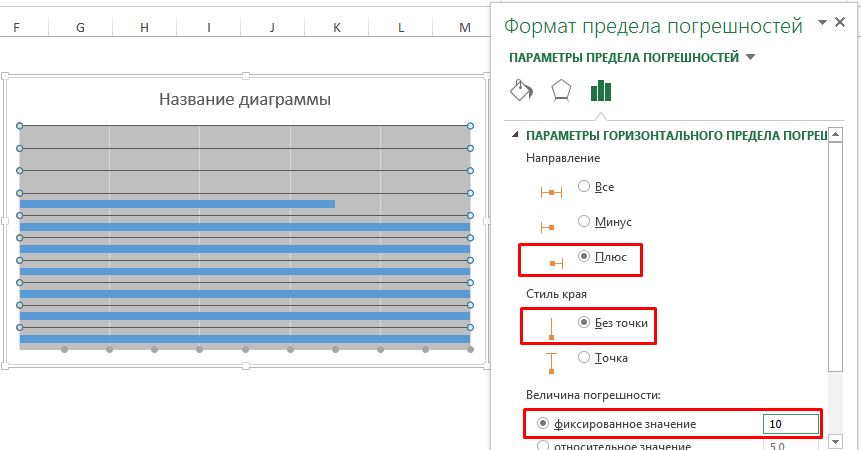
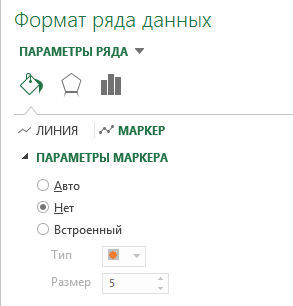
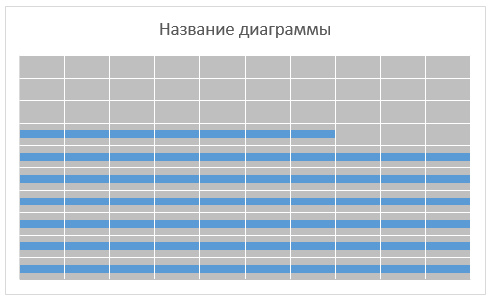
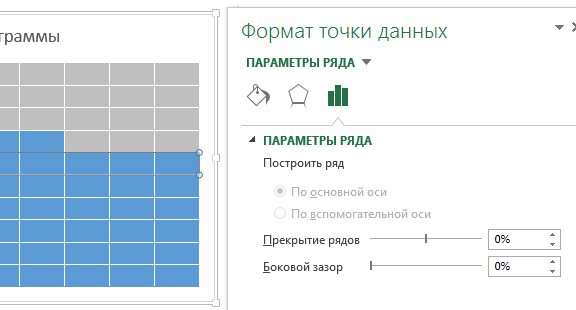
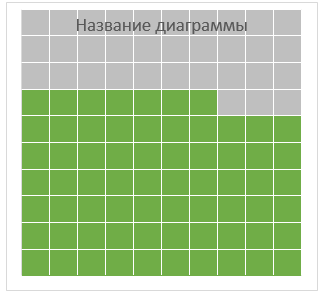
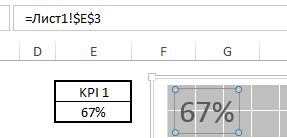
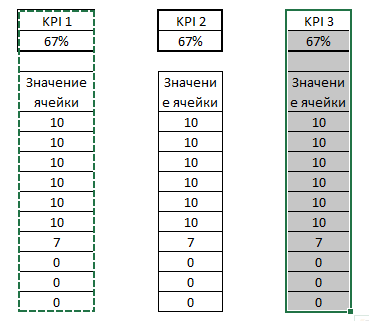
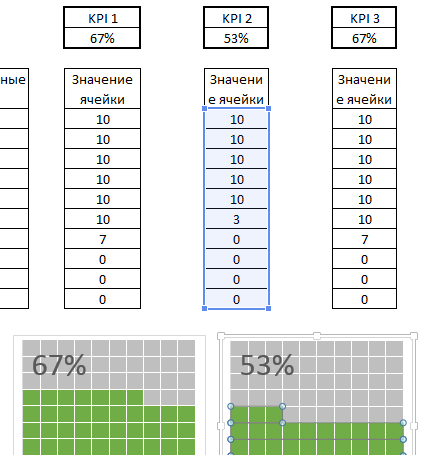
Очень интересная диаграмма!
Спасибо Вам за навык!
Попробовал макросом цвет менять в зависимости от значения, ничего не получилось.
Можете посоветовать как бы Вы сделали?
Уже не нужно, разобрался!
Подскажите, как вы это сделали?
Ребятя я Вам благодарю. Вы супер.
Красавчеги!
Очень-очень благодарю!
Скажите, пожалуйста, в какой версии Excel вы работаете? Ни как не могу понять по скриншотам
похож на excel 2013
Спасибо, красиво. Можно сделать проще только с 2-мя рядами данных на диаграмме. Горизонтальные линии формировать за счет: основных линий сетки, границы основного ряда данных, границы формата области построения. Так можно сделать диаграмму и в PowerPoint.
Не смог. Поискал на английском языке-нашел гораздо более простой вариант с раскраской таблицы. Тот же самы KPI=45%.