
Время от времени у всех нас возникает необходимость создать небольшую базу данных с удобной и понятной логикой и интерфейсом, но при этом желание возиться с Access или прочими подобными программами совершенно отсутствует. Более того, приложениях баз данных имеют во многом ограниченный арсенал инструментов анализа, расчетов и визуализации. Вот тут в голову нам приходит идея создать базу данных в Excel (тем более, многие пользователи используют ее в основном как место хранения данных).
К сожалению (а может и к счастью), Excel в первую очередь является электронной таблицей, поэтому чтобы создать базу данных в этой программе, требуется выстраивать связи с помощью формул подстановки, создавать интерфейс на VBA и добавлять дашборды. Все это было до недавнего времени. С приходом Excel 2013, программа обзавелась новыми инструментами работы с таблицами, позволяющими связывать диаграммы и ячейки, выполнять поиск и создавать динамически обновляемые отчеты. Все верно!!! Как в реляционных базах данных. Excel может ежедневно обрабатывать большие количество данных. Каким образом? Читайте дальше.
Как создать реляционную базу данных в Excel
Реляционная база данных – это такая база, в которой отношения между информацией в таблицах четко определены. Это важно для работы с большим количеством бизнес информации. Такой подход позволяет быстро находить и получать информацию, отображать одну и ту же информацию под различным ракурсом и избегать ошибок и дублирования. Попробуем сделать что-то подобное с помощью Excel.
Чтобы облегчить задачу, разберем пример с двумя таблицами: основной и дополнительной. Основная таблица зачастую содержит уникальные записи (такие как имя, адрес, город, область и т.д.). Она редко редактируется, за исключение, если, к примеру, вам нужно добавить или удалить запись.
Одной записи основной таблицы может соответствовать несколько записей из дополнительной (или дочерней) таблицы. Эта связь называется один-ко-многим. Информация в дочерней таблице – такая как, ежедневные продажи, цена на продукт, количество – обычно периодически изменяется.
Чтобы избежать повторения всей информации из основной таблицы в дополнительной таблице, необходимо создать отношения, используя уникальное поле, такое как ID Продаж, и позволить Excel сделать все остальное. К примеру, у вас имеется 10 продавцов со своей уникальной информацией (основная таблица). Каждый продавец имеет 200 продуктов, которые он продает (дополнительная таблица). В конце года вам необходимо создать отчет, который отображает результаты продаж каждого сотрудника. Плюс к этому, вам необходимо создать отчет, который отображает результаты продаж по городам.
В этом примере мы создадим основную таблицу с информацией о продавцах и дополнительную таблицу, которая отображает информацию о продажах. ID Продаж – это поле, которое будет соединять таблицы. В конечном итоге мы создадим отчет (или сводную таблицу), которая покажет информацию с максимальными продажами.
Создание основной и дополнительной таблиц
Наша основная таблица будет содержать 4 поля: ID Продаж, Имя продавца, Адрес и Город. Создайте таблицу аналогично изображению на рисунке. Данные для таблицы можно взять из файла прикрепленном в конце статьи.
Моя таблица имеет двадцать продавцов из 3-х различных городов, по которым в дальнейшем мы будем делать отчет.
Теперь необходимо превратить данные в настоящую таблицу Excel. Для этого выделяем весь диапазон вместе с заголовками. Переходим во вкладку Главная в группу Стили. Нажимаем кнопку Форматировать как таблицу, из выпадающего меню выбираем стиль, который мы хотим придать таблице.
После щелчка по стилю появится диалоговое окно Форматирование таблицы, в котором вы увидите поле с адресом выделенного диапазона. Убедитесь, что стоит галочка Таблица с заголовками и нажмите кнопку ОК. После этого диапазон данных приобретет выбранный формат и превратится в таблицу Excel.
Осталось дать имя нашей таблице. Выберите любую ячейку в таблице, перейдите по вкладке Работа с таблицами -> Конструктор в группу Свойства. В поле Имя таблицы поменяйте название таблицы на Основной.
Аналогичным способом создаем дополнительную таблицу с информацией о сумме продаж по кварталам для каждого сотрудника. Внешний вид оформления таблицы вы видите на изображении ниже.
Также таблице необходимо дать более осмысленное название, например, Продажи.
Определение отношений между таблицами
Первое правило сводных таблиц: отношения между таблицами определяются в системе отчетов сводной таблицы, с использованием инструмента Отношения. Не пытайтесь с самого начала определить связи между таблицами – инструмент формирования отчетов сводных таблиц все равно их не воспримет.
Выделяем таблицу с продажами, во вкладке Вставка переходим в группу Таблицы, щелкаем Сводная таблица.
В появившемся диалоговом окне Создание сводной таблицы в поле Таблицы или диапазон убеждаемся, что указана таблица Продажи. Также ставим галку напротив поля Добавить эти данные в модель данных и щелкаем кнопку ОК.
Excel создаст новый лист с пустой сводной таблицей. В левой части экрана появится панель Поля сводной таблицы. Чтобы свести данные обоих таблиц, в панели Поля сводной таблицы вкладки Активная проставьте галочки напротив пунктов Квартал 1, Квартал 2, Квартал 3 и Квартал 4. Excel построит сводную таблицу с данными по кварталам, пока не обращайте на нее внимание. Далее в этой же панели переходим на вкладку Все, где вы увидите обе наши таблицы. Ставим галочку напротив поля Город, таблицы Основной. Появится желтое поле с уведомлением Могут потребоваться связи между таблицами, щелкаем кнопку Создать.
В появившемся диалоговом окне Создание связи необходимо определить отношения между таблицами. Выберите из выпадающего списка Таблица пункт Продажи, а из выпадающего списка Столбец (Чужой) пункт ID Продаж. Помните, что ID Продаж единственное поле, которое находится в обоих таблицах. Из списка Связанная таблица выбираем Основной, из списка Связанный столбец (первичный ключ) — пункт ID Продаж. Жмем ОК.
Excel создаст связи и отобразит результирующий отчет на экране. Дайте имя вашему отчету, и он будет готов.
С новыми возможностями создания реляционных баз данных и таблиц, этот процесс значительно упрощается. И вы можете строить необходимые отчеты и получать специфические данные за считанные минуты.
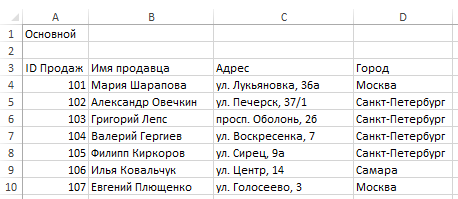
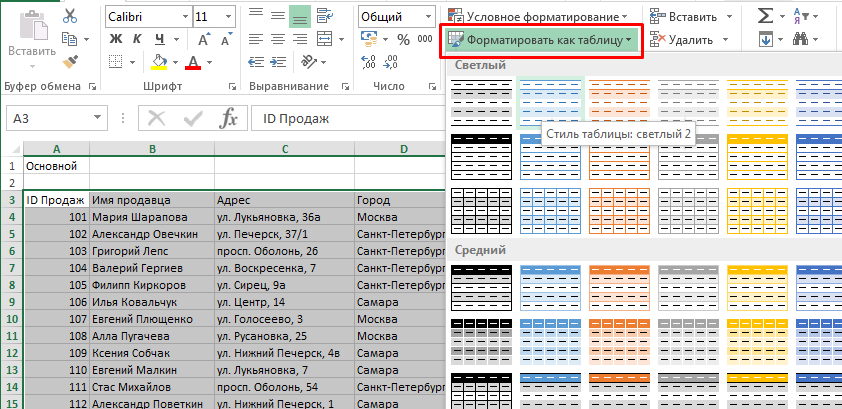
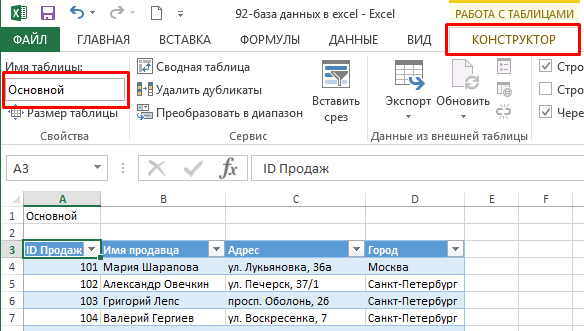
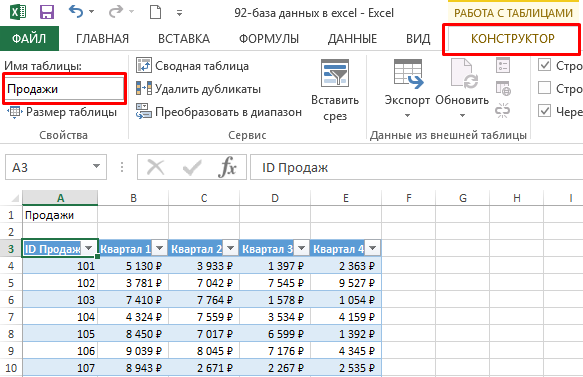
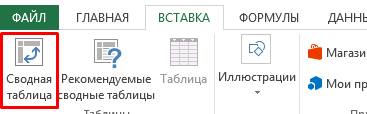
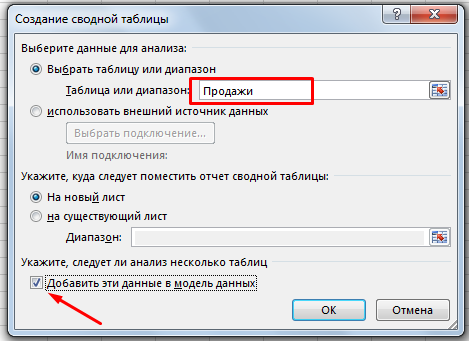
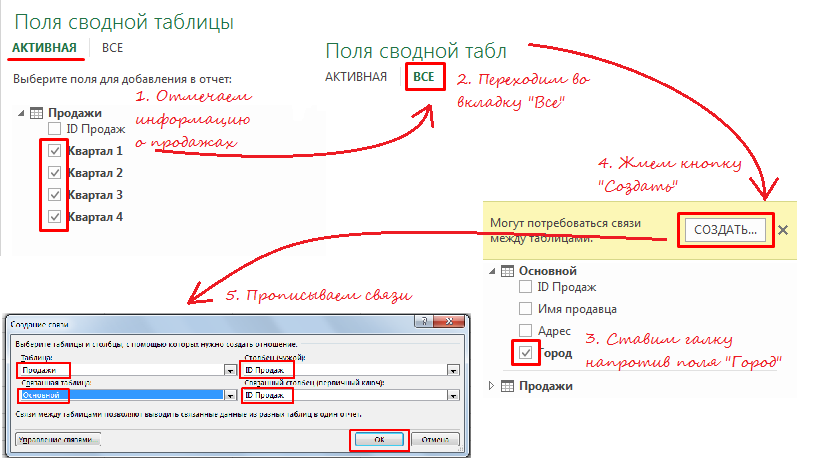
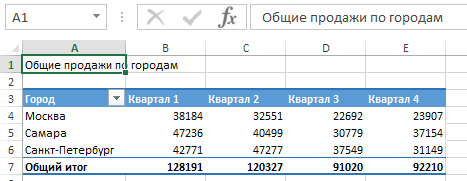
Интересная статья, спасибо
Спасибо. А где обещанный файл в конце страницы?
порнуху искал?
Не доконца разобрался, интересует, а если таблицы расположены в разных книгах?
А вот более сложные вещи, связанные с планированием. Ну вот например, список сотрудников с должностями (график работы), которые в определенный день работают над определенным проектом в определенные часы. Не совсем понимаю, как сделать таблицу, которая брала бы данные о сотрудниках из графика работы и расставляла в нужные ячейки, в зависимости от проекта.
Ау нас на работе такая таблица была создана умельцем ранее. Теперь данные по годам добавляются, а обновить таблицу, чтобы добавлялись года никто не может. И ваша статья нам не помогла разобраться. Это грустно.
У наст тоже аналогичная база была. Год закончился, а продолжить не смогли — пришлось вызывать программиста ….
Теперь, благодаря этой статье, мы сами будем за программиста.
Где же файл ???