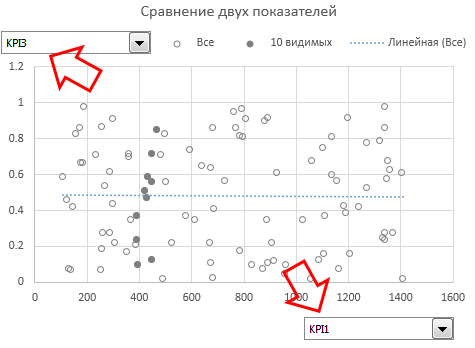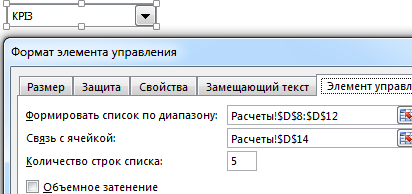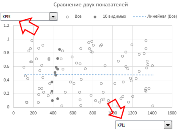
Как мы уже знаем, дашборды предоставляют нам «быструю» информацию, с возможностью тщательного анализа. Многие дашборды успешно справляются с задачей предоставления информации, но не многие обладают обоими этими качествами. В следующих двух статьях мы рассмотрим две визуализации, которые могут быть добавлены в дашборд для реализации быстрого вовлечения в процесс. Если вы еще не знакомы с созданием отчетов на основе Excel, рекомендуем прочитать наши предыдущие статьи о создании дашбордов.
В третьей части мы уже рассмотрели возможность выделения лучших и худших показателей в неотсортированных столбцах. Но что если нам необходимо более тщательно посмотреть, как два KPI соотносятся друг с другом? Требуется дополнительная аналитическая возможность, которая позволит пользователям визуально сравнивать два набора данных.
Решение
Лучшим инструментом анализа и визуализации наборов данных является точечная диаграмма. Минусом такой диаграммы будет возможность сравнения только двух наборов, так как она строиться в двух измерениях.
Так как мы имеем 5 различных показателей, нам потребуется 10 различных графиков, для отображения всех возможных комбинаций пар на дашборде. Потребуется много места для размещения всех их в отчете и, вероятно, мы введем в смятение наших пользователей.
Снова нам потребуется интерактивный и гибкий способ отображения данных на одном графике и предоставлении возможности пользователю выбора, какие данные сравнивать. Кроме того, мы хотим, чтобы точки, которые мы увидим на экране, каким-то образом выделялись и все это, конечно, без использования макросов.
Реализация
На листе Дашорд создаем два элемента управления формы – Поле со списком:
И связываем их, с предварительно созданными на листе Расчеты, списком показателей и текущим значением элемента управления. Как показано на рисунке:
На листе Расчеты создаем 4 дополнительных колонки AR:AS и AU:AV и заполняем их показателями производительности с помощью формулы СМЕЩ() (используя значения в ячейках Расчеты!D14:D15)
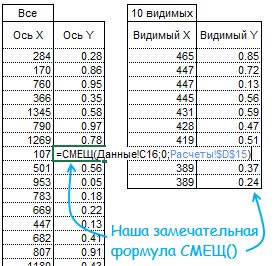 Создаем точечную диаграмму в двумя рядами данных (источником будут служить 4 колонки, которые мы создали в предыдущем пункте). Отформатируйте маркеры таким образом, чтобы отличить ряд данных со всеми KPI и только видимы 10, добавьте легенду и разместите на дашборде.
Создаем точечную диаграмму в двумя рядами данных (источником будут служить 4 колонки, которые мы создали в предыдущем пункте). Отформатируйте маркеры таким образом, чтобы отличить ряд данных со всеми KPI и только видимы 10, добавьте легенду и разместите на дашборде.
Отрегулируйте позицию графика (помните о нашем приеме: удерживайте нажатой клавишу ALT, чтобы активировать привязку границ графика к сетке листа) и позиции полей со списком.
При необходимости можно добавить линию тренда или какие-либо статистические механизмы для отображения корреляции, к примеру.
Вот все! Поиграйтесь с новыми аналитическими возможностями excel: выберете различные пары KPI для сравнения, поменяйте критерий сортировки, прокрутите вверх/вниз нашу таблицу с дашбордом и посмотрите, как будет меняться наш гафик.
Итог
Итак, мы добавили новый функционал в наш дашборд, теперь он может сравнивать два показателя и визуально показывать, как они соотносятся. В нашей следующей (последней о KPI) статье мы рассмотрим распределение KPI по участкам.