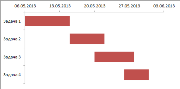
Диаграмма Ганта – это горизонтальная гистограмма, которая отображает длительность и последовательность задач в приложениях управления проектами. Хотя Excel, по сути, не поддерживает такие диаграммы, создать простые диаграммы Ганта довольно легко. Главное правильно настроить данные.
Вот простой пример диаграммы, созданной в Excel.
Создаем план проекта
Возможно, ваш план проекта на данном этапе выглядит примерно таким образом, но если вы задумаете построить диаграмму Ганта, ничего хорошего из этого не выйдет.
Данные для диаграммы
Для того, чтобы создать ее, вам необходим другой диапазон данных, который будет использоваться для построения диаграммы Ганта.
Я создал еще одну таблицу с данными для диаграммы, с тремя колонками: 1) название задачи/действия, 2) дата начала задачи, 3) количество дней, необходимых для реализации задачи (G3=C3-B3).
ВАЖНО: Данным в колонке Начало в таблице с данными необходимо задать формат «Общий». В итоге должно получиться как на рисунке.
Создаем линейчатую гистограмму с накоплением
Выделяем данные для диаграммы Ганта, включая заголовки таблицы (E2:G6)
Переходим по вкладке Вставка в группу Диаграмма. Выбираем Линейчатая -> Линейчатая с накоплением
Вот, что вы должны будете увидеть на экране.
На следующем шаге диаграмма примет более осмысленные формы.
Убираем заливку рядов данных
На данном этапе мы приблизим нашу диаграмму Ганта к виду очень похожему на Microsoft Project Gantt Chart. Щелкните правой кнопкой мыши по ряду данных Начало, из выпадающего меню выберите Формат ряда данных.
В диалоговом окне Формат ряда данных, перейдите во вкладку Заливка и поставьте маркер напротив Нет заливки.
Ваша диаграмма теперь будет выглядеть таким образом.
Почти готово, осталось подкорректировать формат осей.
Изменяем формат горизонтальной оси
Щелкаем правой кнопкой мыши по горизонтальной оси и выбираем Формат оси из выпадающего меню.
Во вкладке Параметры оси диалогового окна Формат оси ставим маркер напротив Фиксированное в полях Минимальное значение и Цена основных делений. Указываем стартовую дату проекта (в таком же формате, как в таблице с данными для диаграммы) и шаг делений равным 7.
В этом же диалоговом окне переходим на следующую вкладку Число и выбираем формат Дата из поля Числовые форматы.
Осталось несколько мгновений перед тем, как родиться новая диаграмма.
Изменяем формат вертикальной оси
Необходимо, чтобы задачи/действия в нашей диаграмме Ганта шли по порядку сверху вниз.
Щелкаем правой кнопкой мыши по вертикальной оси, выбираем Формат оси из выпадающего меню.
В диалоговом окне Формат оси во вкладке Параметры оси ставим галочку напротив поля Обратный порядок катеорий.
Диаграмма примет вид:
Подчищаем форматы
Нам осталось удалить не нужные элементы. Выделите легенду и нажмите клавишу Delete на клавиатуре.
Возможно вы захотите убрать вертикальные линии сетки (все зависит от ваших предпочтений). Для этого необходимо выделить их и нажать клавишу Delete.
Даграмма Ганта готова.
Файл с примером диаграммы Ганта.
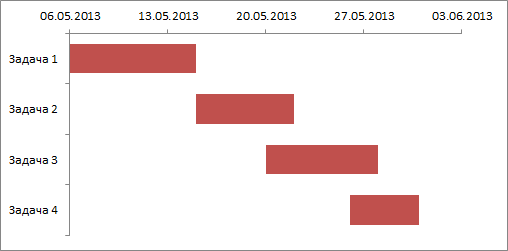
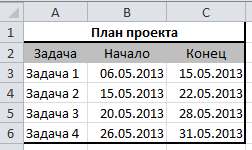

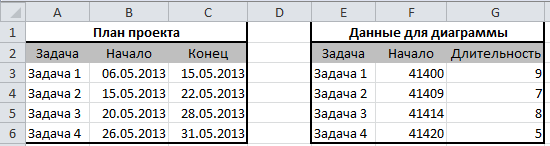
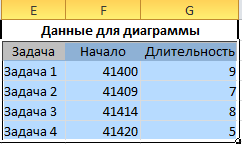
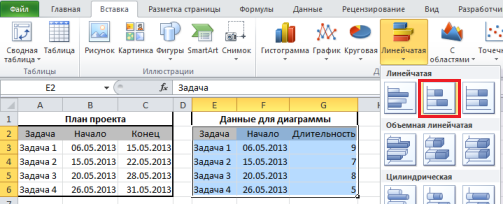
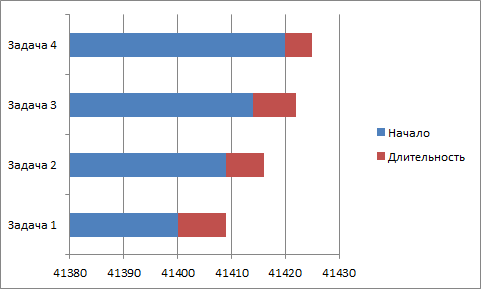
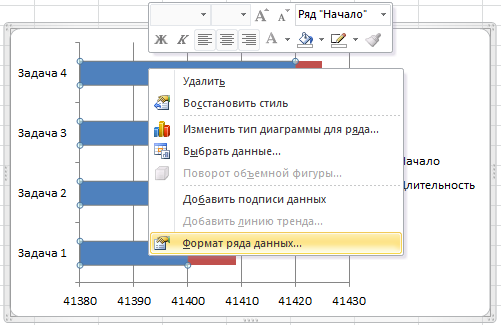
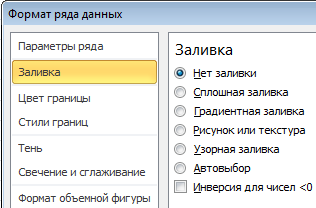

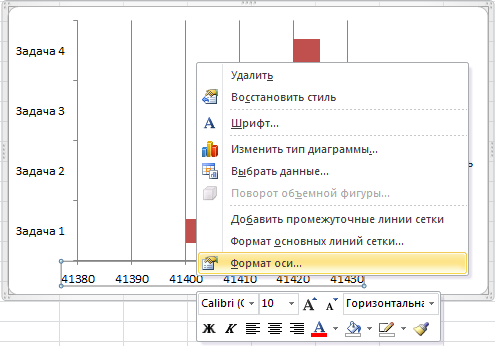
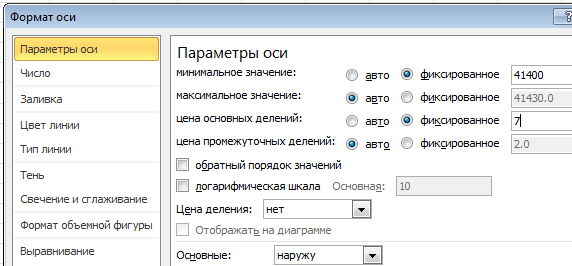

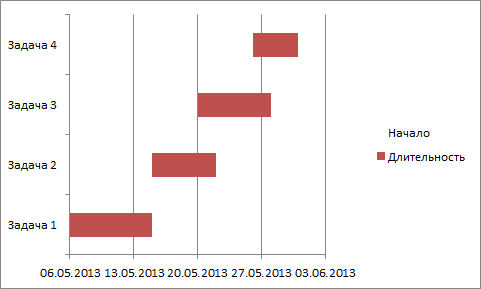
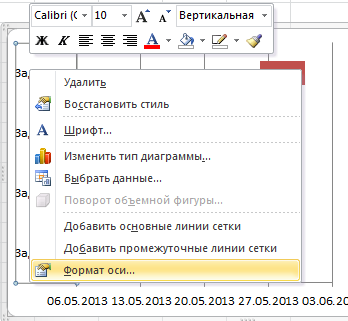
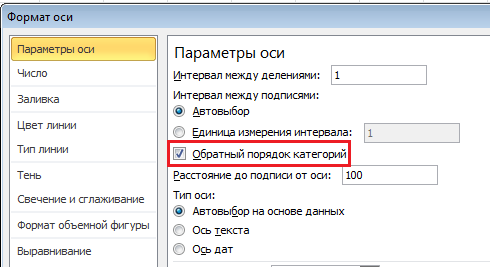
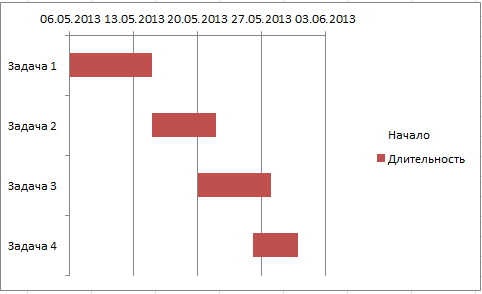
Огромное спасибо. Благодаря методичке , построила похожую к истиной диаграмму ГАНТА.
Добрый день! А можно ли на эту диаграмму добавить 2-3 вертикальных линии с названием майлстона (события)?
Отличная статья, очень помогли! Спасибо!
Спасибо. Хорошо.
А я сделал чтобы Excel сам из таких данных делал диаграмму.