Гиперссылки автоматизируют рабочий лист Excel за счет добавления возможности в один щелчок мыши переходить на другой документ или рабочую книгу, вне зависимости находиться ли данный документ у вас на жестком диске или это интернет страница.
Существует четыре способа добавить гиперссылку в рабочую книгу Excel:
1) Напрямую в ячейку
2) C помощью объектов рабочего листа (фигур, диаграмм, WordArt…)
3) C помощью функции ГИПЕРССЫЛКА
4) Используя макросы
Добавление гиперссылки напрямую в ячейку
Чтобы добавить гиперссылку напрямую в ячейку, щелкните правой кнопкой мыши по ячейке, в которую вы хотите поместить гиперссылку, из раскрывающегося меню выберите Гиперссылка
Либо, аналогичную команду можно найти на ленте рабочей книги Вставка -> Ссылки -> Гиперссылка.
Привязка гиперссылок к объектам рабочего листа
Вы также можете добавить гиперссылку к некоторым объектам рабочей книги: картинкам, фигурам, надписям, объектам WordArt и диаграммам. Чтобы создать гиперссылку, щелкните правой кнопкой мыши по объекту, из выпадающего меню выберите Гиперссылка.
Либо, аналогичным способом, как добавлялась гиперссылка в ячейку, выделить объект и выбрать команду на ленте. Другой способ создания – сочетание клавиш Ctrl + K – открывает то же диалоговое окно.
Обратите внимание, щелчок правой кнопкой мыши на диаграмме не даст возможность выбора команды гиперссылки, поэтому выделите диаграмму и нажмите Ctrl + K.
Добавление гиперссылок с помощью формулы ГИПЕРССЫЛКА
Гуперссылка может быть добавлена с помощью функции ГИПЕРССЫЛКА, которая имеет следующий синтаксис:
Адрес указывает на местоположение в документе, к примеру, на конкретную ячейку или именованный диапазон. Адрес может указывать на файл, находящийся на жестком диске, или на страницу в интернете.
Имя определяет текст, который будет отображаться в ячейке с гиперссылкой. Этот текст будет синего цвета и подчеркнут.
Например, если я введу в ячейку формулу =ГИПЕРССЫЛКА(Лист2!A1; «Продажи»). На листе выглядеть она будет следующим образом и отправит меня на ячейку A1 листа 2.
Чтобы перейти на страницу интернет, функция будет выглядеть следующим образом:
=ГИПЕРССЫЛКА(«https://exceltip.ru/»;»Перейти на Exceltip»)
Чтобы отправить письмо на указанный адрес, в функцию необходимо добавить ключевое слово mailto:
=ГИПЕРССЫЛКА(«mailto:exceltip@exceltip.ru»;»Написать письмо»)
Добавление гиперссылок с помощью макросов
Также гиперссылки можно создать с помощью макросов VBA, используя следующий код
1 | Sheets(<strong>SheetName</strong>).Hyperlinks.Add Anchor:=Sheets(<strong>SheetName</strong>).Range(<strong>Range</strong>), Address:="", SubAddress:="<strong>Address!Range</strong>", TextToDisplay:=<strong>Name</strong> |
где,
SheetName: Имя листа, где будет размещена гиперссылка
Range: Ячейка, где будет размещена гиперссылка
Address!Range: Адрес ячейки, куда будет отправлять гиперссылка
Name: Текст, отображаемый в ячейке.
Виды гиперссылок
При добавлении гиперссылки напрямую в ячейку (первый способ), вы будете работать с диалоговым окном Вставка гиперссылки, где будет предложено 4 способа связи:
1) Файл, веб-страница – в навигационном поле справа указываем файл, который необходимо открыть при щелчке на гиперссылку
2) Место в документе – в данном случае, гиперссылка отправит нас на указанное место в текущей рабочей книге
3) Новый документ – в этом случае Excel создаст новый документ указанного расширения в указанном месте
4) Электронная почта – откроет окно пустого письма, с указанным в гиперссылке адресом получателя.
Последними двумя способами на практике ни разу не пользовался, так как не вижу в них смысла. Наиболее ценными для меня являются первый и второй способ, причем для гиперссылки места в текущем документе предпочитаю использовать одноименную функцию, как более гибкую и настраиваемую.
Изменить гиперссылку
Изменить гиперссылку можно, щелкнув по ней правой кнопкой мыши. Из выпадающего меню необходимо выбрать Изменить гиперссылку
Удалить гиперссылку
Аналогичным способом можно удалить гиперссылку. Щелкнув правой кнопкой мыши и выбрав из всплывающего меню Удалить гиперссылку.
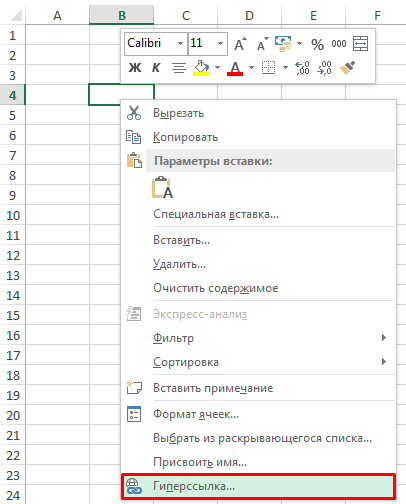
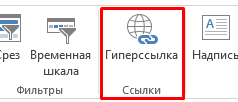
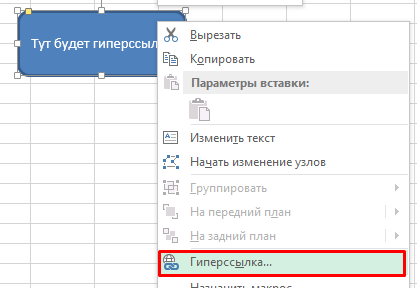
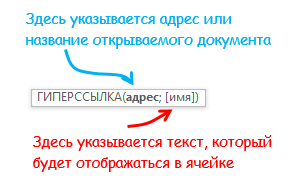

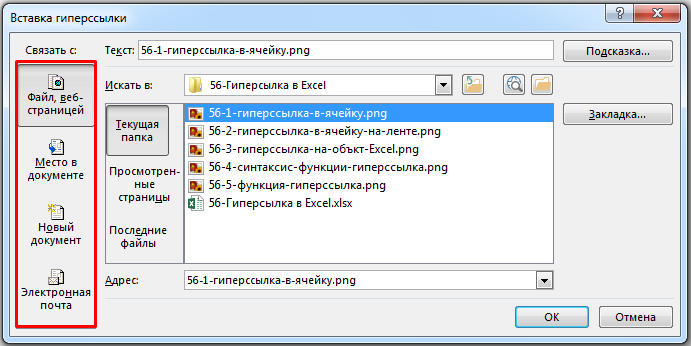
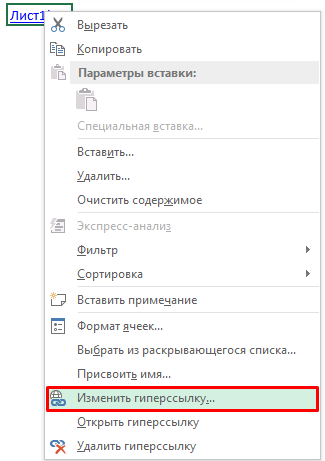
Pingback: Применение ролловер эффекта в отчетах Excel | Exceltip
А как редактировать сразу несколько гиперссылок?
Другой способ редактировать, выделить ячейку с гиперссылкой и нажать ВСТАВКА->ССЫЛКА->ГИПЕРРССЫЛКА
Так же можно изменять несколько ячеек, если вам нужно, что бы они ссылались на одинаковый объект.
Как сделать гиперссылку чтобы после сохранения эксель таблицы в файл пдф, она была активна в этом документе пдф? Гиперссылка на сайт.
Здравствуйте! Такой вопрос: хочу сделать гиперссылки на все товарные накладные, находящиеся в определенной папке, как бы своего рода оглавление папки, т.е. в экселе создать список всех документов находящихся в папке, подскажите как это можно сделать массовым способом, что бы не «в ручную» по одной?
Скажите пожалуйста, можно ли как то выделить гиперссылку, чтобы было видно, где гиперссылка, а где нет (если гиперссылка идёт в столбце с номером , и часть номеров-ссгиперссылкрй, а часть-без)?
Можно ли как то вставить гиперссылку, назвать например стоимость акции на бирже, соответственно это дело бы обновлялось как то рядом….
Работа в Такси/Автодоставке
Предоставляем Авто в Аренду
Агрегаторы Яндекс, Ситимобил
https://vk.link/workservicerf
Подскажите как сделать все гиперссилки в столбце?