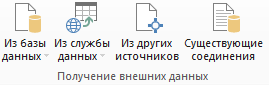
PowerPivot позволяет добавлять данные с различных источников, включая реляционные базы данных, многомерные базы данных и каналы данных. Также есть возможность импорта с текстовых файлов и файлов Excel. В данном примере мы импортируем два различных набора данных в PowerPivot: текстовый файл и данные, находящиеся на листе Excel.
Cсылку на примеры источников данных вы сможете найти в конце статьи.
Прежде чем приступить к выполнению шагов сегодняшнего мануала, убедитесь, что вы установили надстройку PowerPivot для Excel.
Последовательность импорта
Для начала необходимо импортировать основную таблицу. В нашем случае это таблица с данными о продажах, состоящая из 1,8 млн строк. После того, как основная таблица будет импортирована, следом пойдет подстановочная таблица.
Данную последовательность необходимо соблюдать по двум причинам:
- В списке полей PowerPivot поля отображаются в той последовательности, в какой они были загружены. Неплохо, если основная таблица будет находиться вверху списка полей.
- Алгоритм обнаружения связей PowerPivot ожидает, что основная таблица находится на первом месте.
Таким образом, вначале мы загрузим текстовый файл, затем вставим подстановочную информацию с листа Excel.
Импорт текстового файла
Чтобы импортировать файл с 1,8 млн строк, выполните следующие шаги:
- Выберите вкладку PowerPivot в Excel
- Щелните по кнопке Управление. Появиться окно приложения PowerPivot.
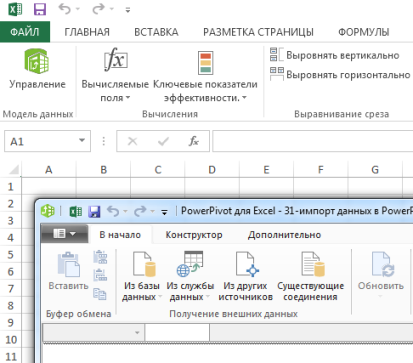
- Для начала импортируем текстовый файл. В группе Получение внешних источников выберите Из других источников. В появившемся мастере импорта таблиц выберите Текстовый файл и щелкните Далее.
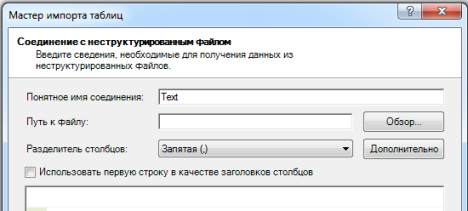
- Так как первая строка содержит заголовки таблицы, поставьте галочку напротив Использовать первую строку в качестве заголовков столбцов.
- Щелкните по кнопке Обзор и укажите местоположение текстового файла. Через некоторый промежуток времени PowerPivot отобразит первые 50 строк с данными текстового файла для предварительного просмотра.
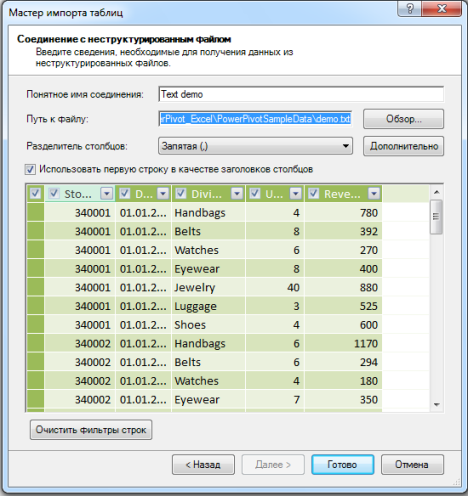
- Снимите выделение с тех столбцов, которые вы не хотите импортировать.
- Обратите внимание, что у каждого поля существует фильтр. Вы можете отсортировать данные по какому-либо критерию, чтобы не импортировать ненужную информацию.
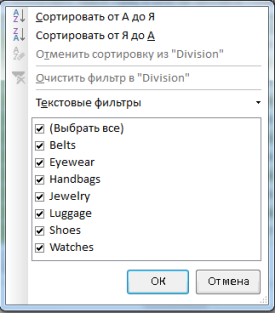
- Щелкните Готово и PowerPivot начнет процесс импорта. Мастер показывает количество извлеченных строк. Загрузка данных может занять какое-то время. Если вы вдруг решили прервать процесс импорта, вы можете нажать кнопку Остановить импорт.
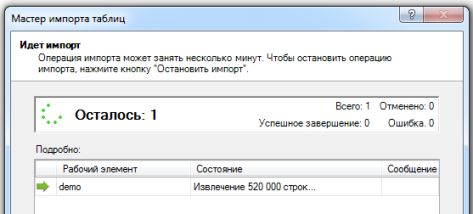
- После завершения загрузки, мастер отобразит информацию о количестве импортированных строк. Щелкните Закрыть, чтобы вернуться в PowerPivot.
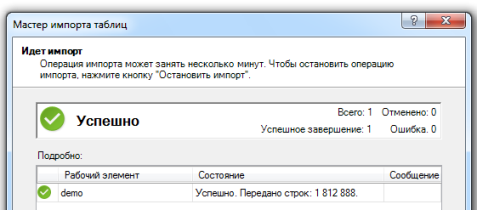
- В окне PowerPivot вы увидите массив данных, состоящий из 1,8 млн строк. Для прокрутки записей можете воспользоваться ползунком. Также в этом окне вы можете сортировать, форматировать и фильтровать записи.
Фильтры PowerPivot не такие продвинутые, как у Excel. К примеру, в колонке с датами он не отобразит иерархическую структуру с возможностью выбора года или месяца.
Если вы щелкните правой кнопкой по заголовку таблицы, появится выпадающее меню, где вы сможете переименовать, закрепить, скрыть, копировать, копировать столбцы.
Итог: У вас есть 1,8 млн записей, которые вы можете фильтровать, сортировать, и позже, научитесь сводить. Это очень круто.
Добавление данных с листа Excel с помощью копирования и вставки
Далее нам необходимо добавить информацию о магазинах. Как мы говорили ранее, это можно сделать либо с помощью создания связанной таблицы, либо с помощью копирования и вставки. Мы воспользуемся вторым способом.
Чтобы вернуться в книгу Excel, вы можете нажать комбинацию клавиш Alt+1 или кликнуть на маленькой иконке в верхнем левом углу окна PowerPivot.
- Откройте Excel таблицу с информацией о магазинах.
- Скопируйте записи в буфер
- Вернитесь в приложение PowerPivot с таблицей из 1,8 млн строк
- Щелкните на кнопке Вставить, находящейся в левой части вкладки В начало. Отобразится диалоговое окно Просмотр вставки.
- Дайте новой таблице более осмысленное название, например, StoreInfo. Щелкните ОК.
PowerPivot создаст новую вкладку StoreInfo, которую вы увидите внизу экрана. Обратите внимание, теперь у вас две вкладки.
Итого
Итак, мы рассмотрели процесс добавления данных в PowerPivot на примере импорта данных с текстового файла. Процесс добавления с других источников аналогичен.
В следующей статье мы рассмотрим вопрос определения отношений между таблицами и зачем они нужны.
Архив с примерами источников данных для импорта.
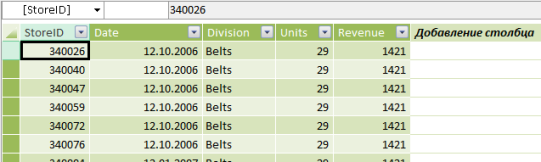
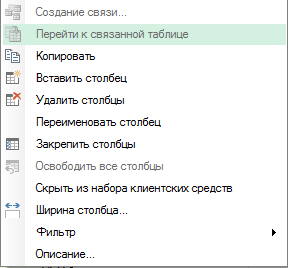
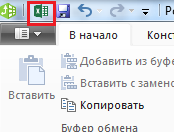
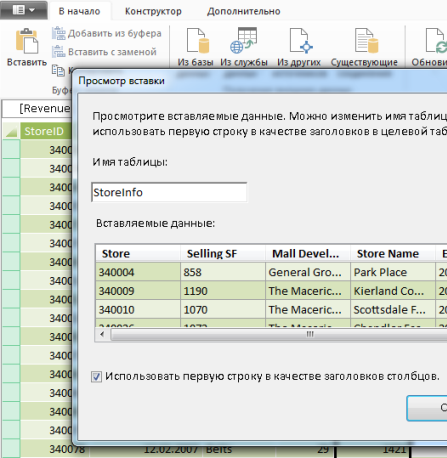
Очень познавательно. спасибо. Продолжаю изучать дальше.
Подскажите, как добавить в конец первой таблицы, скажем, еще 2 млн строк из другого текстового файла? Спасибо!
Юлия, чтобы добавить дополнительную информацию из текстового файла, необходимо импортировать эти данные, как было описано в статье. Из появившегося листа с данными, скопируйте необходимую информацию и вставьте в первую таблицу
Ренат,
Добавлять таблицы удобно также при помощи PowerQuery.
С уважением,
Игорь
Подскажите пожалуйста с чем может быть связано следующее. Когда проделываю все выше написанное, он загружает в PoverPivot первые ~1000 000 строк без даты, остальные ~800 000 загружает нормально. Перепроверял демо файл, даты есть везде. Разделитель «,» файл с глюком во вложении.
Файл: -даты.xlsx
Алексей, скорее всего, проблема в загружаемых данных. Вы мне прислали уже результат (с не выгруженными датами) — по которому трудно что-либо сказать. Пришлите исходники, посмотрим